Paperless-ngx, Teil 5: Installation auf dem Raspberry Pi. Ganz einfach.

Wer sich auf YouTube Anleitungen für die Installation von Paperless-ngx anschaut, wird rasch das Gefühl erhalten, dass es sich um eine Sache für IT-Nerds handelt. In Wahrheit genügen zwei einfache Befehle – und schon funktioniert Paperless-ngx auf dem Raspberry Pi. Das schafft jeder – selbst wenn er bisher noch nie etwas mit der kleinen Box zu tun hatte.
Inhalt
Auf welchen Raspberry-Pi-Modellen läuft Paperless-ngx?
Paperless-ngx ist sehr genügsam. Ein alter Raspberry Pi 3, den man vielleicht noch im Keller hat, sollte bereits genügen (neu: knapp 40 Euro). Ich selbst habe bisher einen Raspberry Pi 4 mit 4 GB bzw. den Tastatur-RPi 400 eingesetzt – auch mit rund 1.000 Dokumenten lief Paperless absolut rund zu zügig. Seit einigen Tagen verwende ich den neuen Raspberry Pi 5 mit 8 GB. Der nimmt umfangreiche PDF-Dateien durch seine hohe Leistung zwar deutlich rascher in die Datenbank auf, bei Suche und Abruf gibt es hingegen keinen spürbaren Unterschied.
Tipp für Neu-Anschaffung
Falls man noch gar keinen Raspberry Pi besitzt, so könnte das 400-er-Modell eine gute Wahl sein, das man aktuell z.B. bei Berrybase für 79 Euro erhält (ist auch lieferbar). Der 400-er hat eine höhere Taktung als der 4-er und verfügt ebenfalls über 4 GB. Ferner spart man sich das Gehäuse und den Lüfter – beim 400-er reicht die passive Kühlung vollkommen. Die Tastatur ist ja auch dabei, so dass man quasi einen Zweit-PC für Homeoffice, Homeschooling oder das Gästezimmer hat.
Ansonsten fallen ja gerade die Preise durch das Erscheinen des 5-er-Modells, so dass man bei eBay oder Kleinanzeigenmärkten fündig werden kann.
Welches (64-Bit-)Betriebssystem sollte man einsetzen?
Man kann auf dem Raspberry Pi unterschiedliche Linux-Systeme verwenden. Aber Raspberry Pi OS ist auf jeden Fall eine gute Wahl. Der 5-er läuft nur noch mit der neuesten Version („Bookworm“), auf dem 4-er könnte man es auch bei der bisherigen Version („Bullseye“) belassen. Die Desktop-Oberfläche benötigt man nicht unbedingt, sie hat aber einige Vorteile, wie wir beim späteren Backup-Kapitel noch sehen werden. Achtung: 32-Bit-Systeme werden von Paperless-ngx nicht mehr unterstützt!
Welche Speichergröße benötigt man?
Früher benötigte man für den Betrieb eines Raspberry Pi zwingend eine microSD-Karte – seit einiger Zeit kann man auch andere Start-Medien, z.B. einen USB-Stick, verwenden. Meine Erfahrungen mit hochwertigen SD-Karten sind aber ganz gut, so dass ich persönlich dabei bleibe. PDF-Dokumente nehmen meist nicht viel Raum ein, so dass eigentlich eine SD-Karte ab 16 GB reichen würde. Empfehlenswert ist aber eine Größe von mindestens 32 GB, lieber 64 GB und mehr. Dann ist auch genügend Platz für Export- und Backup-Vorhaben.
Vorbereitung: Falls Docker noch nicht vorhanden
Sofern man bereits mit Docker arbeitet, kann dieser Abschnitt übersprungen werden, dann direkt zu „Installation mit Docker-Compose“ gehen. Alle folgenden Befehle werden im Terminal ausgeführt. Dieses also aufrufen und die Befehle einfach per Kopierfunktion übertragen. Diesen Abschnitt halte ich kurz, bei der eigentlichen Installation kommen einige Erläuterungen.
curl -fsSL https://get.Docker.com -o get-Docker.sh && chmod +x get-Docker.shDie Ausführung des nächsten Befehls dauert ein wenig, also 1, 2 Minuten warten:
sudo ./get-Docker.shIm Beispiel ist der Nutzername „pi“ – sofern ein anderer verwendet wird, den Namen austauschen:
sudo usermod -aG docker piDer folgende Befehl wird eigentlich erst nach einem Neustart wirksam, zahlt sich später aus, jetzt müssen wir nicht neu booten:
cat /etc/group | grep dockerUnd noch:
newgrp dockerDamit sind die Vorbereitungen eigentlich fertig. Wenn man möchte, kann man einen kurzen Test machen, ob Docker reagiert:
docker run hello-worldDa kommen jetzt ein paar Sätze, wenn alles korrekt läuft.
Installation mit Docker-Compose
Nun zur eigentlichen Installation: Zunächst müssen wir „docker-compose“ auf dem Raspberry Pi installieren – das erledigt die folgende Zeile. (Während des Vorgangs hält das Skript kurz an und fragt „no/yes“ – dann einfach „y“ eingeben und Enter.)
sudo apt install docker-composeOptional: Man kann seinen Nutzernamen (im Beispiel „pi“) noch kurz in die Berechtigungsgruppe „docker“ aufnehmen lassen, dann spart man sich später gelegentlich ein „sudo“ oder „sudo su“. Falls man das macht, so muss man sich danach kurz neu anmelden oder die Raspberry Pi neu starten, damit die Berechtigung zugewiesen wird.
sudo usermod -aG docker piDas Installationsskript ausführen
Jetzt wird ein Skript geladen und ausgeführt. Dabei werden ein paar Punkte abgefragt, die gleich noch beschrieben werden. Die Zeile wird ohne „sudo“ eingegeben, die darin aufgeführten Anführungszeichen müssen erhalten bleiben:
bash -c "$(curl -L https://raw.githubusercontent.com/paperless-ngx/paperless-ngx/main/install-paperless-ngx.sh)"Die Abfragen
Zeile für Zeile erscheinen Abfragen mit vorgegebenen Werten, die man eigentlich nur durch Return bestätigen muss. An zwei, drei Stellen sollten Anpassungen vorgenommen werden. Im Beispiel wird davon ausgegangen, dass man den Benutzernamen „pi“ verwendet (falls Udo oder PipiLangstrumpf – dann entsprechend ersetzen):
- URL: bestätigen
- Port [8000]: bestätigen
- Current time zone [Europe/Berlin]: bestätigen
- Database [postgres]: bestätigen
- Enable Apache Tika [no]: Hier geht es um einen zusätzlichen Dienst, der auch Word-/LibreOffice-Dokumente in PDF-Dateien konvertieren kann. Meist wird es sich lohnen, an dieser Stelle „yes“ (ohne Anführungszeichen) zu tippen. Falls man einen Raspberry Pi unter 4-er/4GB einsetzt, sollte man es bei „no“ belassen und später derartige Dateien vorab mit anderen Programmen konvertieren.
- OCR language [eng]: Meist wird man Dokumente mit deutschen Texten einstellen, daher hier „deu“ (ohne Anführungszeichen) tippen. Die Verwendungen von Dokumenten mit unterschiedlichen Sprachen stellt im Alltag meist ohnehin kein Problem dar: Intern verwendet Paperless-ngx eine „skip“-Funktion für alle Dokumente, die bereits über einen Text-Layer verfügen. Damit erspart sich das Programm die eigene OCR-Erkennung und ist flotter in der Verarbeitung.
- User ID [1000]: bestätigen
- Group ID [1000]: bestätigen
- Target folder [/home/pi/paperless-ngx]: bestätigen
- Consume folder [/home/pi/paperless-ngx/consume]: bestätigen
- Media folder []: Könnte man bestätigen. Dann landen die verarbeiteten Dokumente allerdings im Docker-Bereich, zu dem man sich „hangeln“ muss, Berechtigungen setzen muss usw. Wesentlich besser ist es, man bringt Original-Dokumente und Archiv-Dokumente samt Ordnern und Unterordner direkt im Paperless-ngx-Verzeichnis unter – damit kann man später ungemein einfach Backups durchführen. Daher hier tippen: „/home/pi/paperless-ngx“ (ohne Anführungszeichen).
- Data folder []: bestätigen
- Database folder []: bestätigen
- Paperless username [pi]: bestätigen
- Paperless password: jetzt ein Passwort vergeben
- Paperless password again: Passwort eintragen
- Email [pi@localhost]: musterperson@web.de Die E-Mail-Adresse ist egal – es kann eine erfundene sein.
- Press any key to install: geschafft 🙂
So, nun muss man warten. Wenn man Tika (und damit Gotenberg) bei den Abfragen installiert hat, dauert der Abruf aller Dateien durchaus 10 – 15 Minuten – aber dafür hat man ja seinen Espresso zur Hand.
Nach der Installation
Der große Moment ist gekommen – Paperless-ngx kann in Betrieb genommen werden. Die IP-Adresse im heimischen Netzwerk benötigen wir nun noch. Die erhält man über den einfachen Befehl
ip aDas Ergebnis kann dann so aussehen:
Oder man ruft kurz das Backend seines Modems/seiner Fritz!Box auf – dort steht die benötigte Ziffernfolge ebenfalls.
So, jetzt weg vom Kästchen – hin zum „normalen“ Browser auf dem PC, dort die IP gefolgt von „:8000“ eingeben. Im Beispiel „192.168.178.116:8000“.
Die Anmeldung erfolgt mit dem gewählten Passwort. Nun kann das Abenteuer beginnen! Wie in den vorherigen Teilen beschrieben, können Dokumente aufgenommen und verwaltet werden. Aber wir sind noch lange nicht am Ende der Reise – denn Paperless-ngx bietet noch eine Vielzahl weiterer Möglichkeiten, um die wir uns in den nächsten Kapiteln kümmern werden.
Bisherige Teile der Paperless-ngx-Serie:
Teil 1: Ausführlicher Überblick
Teil 2: Suche & Tags
Teil 3: consume-Ordner – Einsatz von Scannern
Teil 4: Speicherpfade konfigurieren
Teil 5: Installation auf dem Raspberry Pi
Teil 6: Neue Funktionen in Version 2
Teil 7: Dokumente unterwegs über das eigene Modem abrufen
Teil 8: Exportfunktion nutzen
Teil 9: Update durchführen
Teil 10: Das Rundum-sorglos-Backup
Teil 11: Mail-Abruf mit vielen Extras
Teil 12: Mein Alltag mit Paperless-ngx
Teil 13: Ein Quanten-Code für das Papier-Archiv
FORUM für Fragen eröffnet
Teil 14: Automatisierte Ablage auf Speicherpfaden
Teil 15: Neue Funktion für das Verbinden und Trennen von Dokumenten




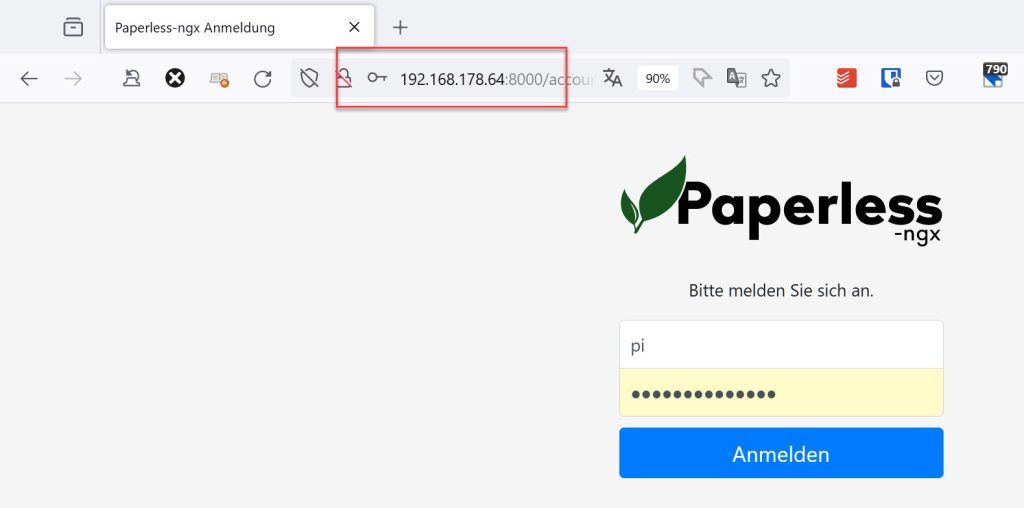
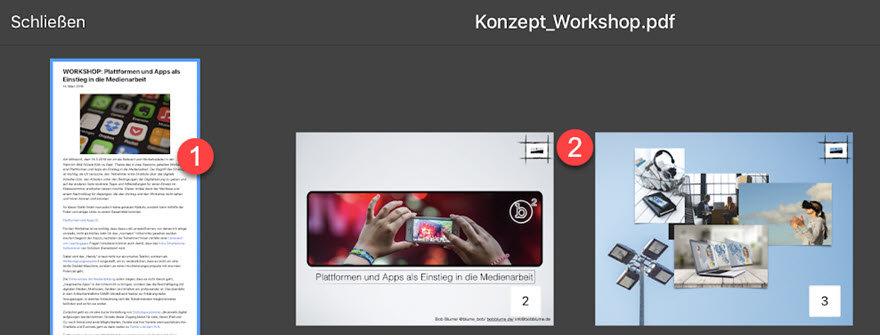


41 Kommentare
Dirk
Erstmal vielen Dank für die tolle Serie! Ich lese gespannt jeden Teil.
In diesem Teil wird das Medienverzeichnis auf die SD-Karte gespeichert. Reicht der Platz einer 32/64GB Karte aus für all die Dateien, die in papgerless über die Zeit gespeichert werden?
Herbert
Mal eine Beispielrechnung: Bei mir umfassen 1.000 PDF-Dokumente ca. 1 GB (meistens „normale“ Post = zwischen 1 – 3 Seiten plus etliche Verträge). Durch die Doppelung „archiv“ plus „original“ also dann die doppelte Menge („archiv“ kann man aber auch abstellen). Die 1.000 Dokumente wurden bei mir in den letzten 5 Jahren gesammelt. Raspberry Pi OS nimmt ca. 8 GB in Anspruch. Wenn man sonst nichts installiert, hat man also locker noch 20 GB Platz auf einer 32 GB-Karte – das sollte also für die nächsten 20 Jahre ausreichend sein. – Du kannst mit Tools wie „Treesize“ einfach mal deinen aktuellen Archiv-Ordner mit Unterordnern auf der Festplatte auslesen – dann bekommst Du rasch ein Gefühl für die notwendige Größe. Ansonsten würde ich immer eine Nummer größer nehmen – man entdeckt mit der Zeit viele Dinge, die man auch noch auf einem Raspberry Pi laufen lassen kann.
Herbert Hannebrook
Danke für die ausgezeichnete Anleitung – noch nie war es einfacher Paperless zu installieren!
Ich habe mir noch einige Gedanken zur Sicherung und Wiederherstellung gemacht.
Herzlichen Gruß vom Namensvetter Herbert
— Update von Paperless im paperless-Verzeichnis mit: „docker compose down“ – „docker compose pull“ – „docker compose up -d“ —
— Sicherung erstellen —
cd paperless
sudo rm -f /home/pi/paperless/export/* #Inhalt vom export-Verzeichnis löschen – sonst bleiben in Paperless gelöschte Dateien in der Sicherung!
docker-compose exec -T webserver document_exporter ../export #kopiert alles in das export-Verzeichnis
ggf. ein altes Archiv löschen:
rm -f /home/pi/paperless/export.tgz
export-Verzeichnis packen mit:
tar -czf /home/pi/paperless/export.tgz /home/pi/paperless/export
Die Datei export.tgz kann dann mit einem FTP-Programm auf den lokalen Rechner als Sicherung kopiert werden.
— Sicherung wiederherstellen: —
In der Sicherung darf kein Benutzername der aktuellen Installation vorkommen!!!
Bzw.: Bei einer Neuinstallation keinen Benutzernamen der alten Installation eingeben!!!
sudo rm -f /home/pi/paperless/export/* #Inhalt vom export-Verzeichnis löschen
export.tgz ins pi-Verzeichnis kopieren
sudo tar -xzf export.tgz
Das entpackte export-Verzeichnis liegt Pfad home/pi/home/pi/paperless/export
Den Inhalt z.B. mit dem MitnightCommander (sudo apt-get install mc) nach /home/pi/paperless/export kopieren
{mit mc ins export-Verzeichnis gehen und mit * alle markieren – dann löschen bzw. kopieren} [wenn das export-Verzeichnis gelöscht und kopiert wird, im paperless-Verzeichnis „docker compose down“ und „docker compose up -d“ ausführen]
oder:
cp /home/pi/home/pi/paperless/export/* /home/pi/paperless/export
cd paperless
docker-compose exec -T webserver document_importer ../export
Fertig!
— Automatische Sicherung —
cd /home/pi/paperless/
nano sicherung.sh #Datei „sicherung .sh“ ertellen
cd /home/pi/paperless #Zeile in die Datei kopieren
sudo docker-compose exec -T webserver document_exporter ../export #Zeile in die Datei kopieren
Datei in nano speichern und schließen
chmod +x sicherung.sh #“sicherung.sh“ ausführbat machen
aufrufen mit:
/home/pi/paperless/sicherung.sh
— jede Nacht sichern —
crontab -e
50 2 * * * sudo rm -f /home/pi/paperless/export/* #(nachts um 2.50 Uhr)
0 3 * * * /home/pi/paperless/sicherung.sh #(nachts um 3.00 Uhr)
30 3 * * * sudo rm -f /home/pi/paperless/export.tgz #(nachts um 3.30 Uhr)
35 3 * * * tar -czf /home/pi/paperless/export.tgz /home/pi/paperless/export
Herbert
Hallo Herbert,
der erste Kommentar mit ausführlicher Anleitung – herzlichen Dank!
Sicher hilfreich auch für andere Mit-Lesenden! Ich werde Deine Vorschläge auch durchprobieren.
Ja, der Export-Befehl wird auch in meinem Kapitel zur Datensicherung eine wichtige Rolle spielen. Da die Serie für Einsteiger gedacht ist, habe ich für das eigentliche Backup einige Tools vorgesehen, die alles automatisiert erledigen. Kommt in einer der nächsten Folgen. Gerne weiterhin kommentieren! Danke!
Herbert Hannebrook
noch einige Anmerkungen:
– Ich habe Paperless im Verzeichnis „paperless“ und nicht in „paperless-ngx“ installiert.
– Mir gelingt es nicht , den Inhalt des Archivs (hier „export.tgz“) von einem beliebigen Ort ins Verzeichnis „/home/pi/paperless/export“ direkt (ohne weitere Verzeichnisse) zu entpacken. Für einen Tip wäre ich sehr dankbar!
-Sehr empfehlen kann ich, das Betriebssystem -und damit alles andere- auf eine externe SSD (z.B.: Samsung T5/T7 -hier mit 500GB-) zu installieren. Das bringt viel Speicherplatz und einen nicht unerheblichen Geschwindigkeitsvorteil. Zudem sind SSD wesentlich besser für ständige Schreib-Lesezugriffe ausgelegt als SD-Karten. Bei mir laufen darauf an einem PI4 mit 4GB Nextcloud und Paperless wunderbar nebeneinander.
Herzlichen Gruß aus Bremen
Herbert
Der Tipp mit der Installation auf einer SSD ist sicher auch gut. (Beim 4-er wurde das mal von https://www.youtube.com/@leepspvideo ausführlich getestet. Im Vergleich zu einer hochwertigen SD-Karte konnte da kein großer Unterschied festgestellt werden. Das kann jetzt aber bei einem 5-er anders sein.)
Zu Deiner Export-Frage: Das Archiv an sich kannst du doch entpacken, oder? Dann sollte es genügen, die entpackten Dateien in den Ordner /home/pi/paperless/export zu ziehen. Ich selbst nutze den Zip-Parameter – da hatte ich bisher noch keine Probleme.
M
vielen Dank für die tolle Anleitung. das hat sehr für geklappt.
ich würde mich gerne auch über einen Beitrag zu mehreren Benutzern wünschen z.b. zwei verschiedene Menschen haben ihr eigenen Bereich ohne das Daten von der anderen Person angezeigt werden. danke nochmals.
Herbert
Danke für die Rückmeldung und die Anregung. Ja, zu den Nutzerkonten habe ich auch noch einen Beitrag geplant.
Harry Elgert
Es gelingt mir nich Paperless auf zusetzen, ich bekomme nach der lezten Bestätigung Key install die Meldung:
ERROR: yaml.reader.ReaderError: unacceptable character #x001b: special characters are not allowed
in „./docker-compose.yml“, position 2244
was mache ich da falsch.?
Herbert
Verwendest Du irgendwo ein Sonderzeichen (Leerraum, Umlaut oder so)?
Der Ahnungslose
Hallo,
habe mich, da alles was mit Programmierung für mich ne andere Welt ist, haargenau an diese Anleitung hier gehalten (so macht man es ja, wenn man keine Ahnung hat).
Raspberry Pi 3B+, ganz neu Betriebssystem auf SD-Karte geschrieben, alles geupdates.
Erste Hürde: nach den ganzen Bestätigungen lief es nicht – „Docker – compose“ sei nicht zu finden.
Naja, durch google dann mal docker vollstandig installiert, danach ging es wie hier mit Docker compose.
Keine Fehlermeldung mehr, immer erfolgreich.
ABER: im Browser die IP:8000 -> Fehler: Verbindung fehlgeschlagen
Ist der Pi aus, ich versuche es, rödelt der Browser lange, ist der Pi an, kommt die Fehlermeldung sofort. Also rate ich mal, das der Zugriff grundsätzlich funktioniert (also ip anfragen, es kommt eine antwort).
Selbst direkt auf dem Pi kann ich auf diese IP nicht zugreifen.
Jetzt die große Frage: Was zur Hölle mache ich falsch, wenn ich genau nach Anleitung gehe?
Über eine Antwort würde ich mich freuen, bevor der Pi fliegen lernt.
Vielen Dank
Herbert
Du hast im Pfad paperless-ngx eine Datei mit der Endung „.yml“. Die mal mit Doppelklick im Texteditor öffnen (oder auf der Kommandozeile mit Nano). Darin nach „port“ suchen
Stehen muss da
ports:
– „8000:8000“
Ist das so bei Dir?
Herbert
Und noch eine Antwort 🙂 Ich habe den Artikel jetzt ergänzt. Wichtig ist, dass Du ein 64-Bit-System verwendest. Auch habe ich einen Vorschub für Docker an sich eingefügt. Wenn Du jetzt eine Raspberry Pi 64-Bit-Image nimmst und Schritt für Schritt kopierst, sollte alles funktionieren.
Harry Elgert
Sorry das ich mich jetzt errst melde,keine Sonderzeichen nur das gemacht was auf der Seite angegeben wird.
Meldung: docker: ‚compose‘ is not a docker command.
Gruß
Harry
Herbert
Probiere es mal über den Paketmanager. Rufe ihn auf und suche nach „Docker“. Schau, ob dort die entsprechenden Pakete angekreuzt sind – danach noch einmal versuchen. Hier ein Screenshot: https://digital-cleaning.de/wp-content/uploads/2023/12/docker-beispiel-scaled.jpg
Herbert
Ich habe jetzt in der Anleitung darauf hingewiesen, dass man ein 64-Bit-System einsetzen muss. Falls das bei Dir bereits der Fall ist, so führe die Schritte im neuen Abschnitt „Vorbereitung“ zuerst durch und dann die bisherigen Befehle. Damit sollte dann wirklich alles klappen 🙂
Stefan
cat /etc/os-release
PRETTY_NAME=“Raspbian GNU/Linux 11 (bullseye)“
NAME=“Raspbian GNU/Linux“
VERSION_ID=“11″
VERSION=“11 (bullseye)“
VERSION_CODENAME=bullseye
Ich versuche es auf meinem Raspiberry 4 nach obiger Anleitung laufen zu lassen. Funktioniert nicht
Bei mir kommt immer die Fehlermeldung:
⠏ webserver Pulling 1.0s
no matching manifest for linux/arm/v7 in the manifest list entries
Herbert
Starte mal Deinen Paketmanager und schau, ob Docker korrekt installiert ist. Bei mir sieht das so aus:
https://digital-cleaning.de/wp-content/uploads/2023/12/docker-beispiel-scaled.jpg
Danach die im Artikel beschriebenen Schritte ausführen.
Herbert
Und noch eine Antwort: Du verwendest die 64-Bit-Version von Bullseye? Falls ja, dann probiere die zusätzlichen Befehle im neuen Abschnitt „Vorbereitung“.
Don
Gibt es hierfür eine Lösung?
cat /etc/os-release
PRETTY_NAME=“Raspbian GNU/Linux 11 (bullseye)“
NAME=“Raspbian GNU/Linux“
VERSION_ID=“11″
VERSION=“11 (bullseye)“
VERSION_CODENAME=bullseye
ID=raspbian
ID_LIKE=debian
HOME_URL=“http://www.raspbian.org/“
SUPPORT_URL=“http://www.raspbian.org/RaspbianForums“
BUG_REPORT_URL=“http://www.raspbian.org/RaspbianBugs“
docker-compose up
Pulling webserver (ghcr.io/paperless-ngx/paperless-ngx:latest)…
latest: Pulling from paperless-ngx/paperless-ngx
ERROR: no matching manifest for linux/arm/v8 in the manifest list entries
docker –version
Docker version 25.0.1, build 29cf629
cat /proc/cpuinfo | grep Model
Model : Raspberry Pi 4 Model B Rev 1.1
uname -m
aarch64
Herbert
So auf Anhieb sehe ich nur, dass der Pull nicht erfolgreich ist. Sofern Backup wie in der Artikel-Reihe beschrieben gemacht wurde, dieses nehmen. Ansonsten: Bevor man lange sucht, würde ich einfach neu installieren. Da Du einen 4-er mit aktuellem Raspberry Pi OS hast, sollte Paperless-ngx dann funktionieren. Anschließend die Export-Dateien durch den Import-Befehl neu einlesen. Kostet zwar 10 – 20 Minuten insgesamt Zeit, aber oft schneller als eine lange Fehlersuche.
Joachim
Ich erhalte den gleichen Fehler – gibt es denn schon einen Lösungsvorschlag?
Herbert
Ich habe die Anleitung ja oben erweitert – dadurch scheint es jetzt bei den meisten zu laufen. Wichtig ist, dass Du das aktuelle 64-Bit-System verwendest – ab Raspberry Pi 4 (!) sollte es da keine Probleme geben. Installier Dir mal frisch Raspberry Pi OS Bullseye 64-Bit mit Desktop und führe auch den Schritt mit der Docker-Installation aus.
Harry Elgert
Hallo
ich habe jetzt das ganze nochmal neu installiert und auch geprüft ob Docker richtig läuft.
Danach Paperless mit dem Script installiert, und siehe da, Paperless läuft.
Warum das dieses vorher nicht lief, kann ich nicht nach vollziehen.
Werde mich daran machen, mich mit Paperless zu befassen
—
Gruß
Harry
Marco Sagerer
Hallo Herbert,
zunächst einmal vielen Dank für diese tolle Serie. Ich hätte nicht gedacht, dass paperless so genial ist und es sogar auf einem Raspberry läuft.
In freudiger Erwartung habe ich paperless installiert und es läuft auch alles in der Grundkonfiguration.
Um Performance zu sparen nutze ich die OCR Erkennung ab Scanner (Kyocera).
Jetzt habe ich mich durch die verschiedenen Parameter in der Dokumentation gehangelt um meine optimale Konfiguration zu finden auf einem Raspberry 3B (übertaktet und aktiv gekühlt).
Das sind die Parameter die ich docker-compose.env hinzugefügt habe:
PAPERLESS_CONSUMER_ENABLE_BARCODES=true //möchte Seitentrennung durch Barcodes nutzen
PAPERLESS_CONSUMER_BARCODE_STRING=PATCHT
//Tipps zu den Workers und Threads ist von https://docs.paperless-ngx.com/setup/#less-powerful-devices
PAPERLESS_TASK_WORKERS=2
PAPERLESS_THREADS_PER_WORKER=1
PAPERLESS_OCR_SKIP_ARCHIVE_FILE=with_text
PAPERLESS_WEBSERVER_WORKERS=1
Doch jedes Mal wenn ich versuche mit Barcodes zu arbeiten (also die Parameter hinzufüge), crasht mein kompletter Raspberry und bleibt in der Verarbeitung hängen (4 Seiten inkl. 2 „PATCHT“ Barcodes).
Nutze ich womöglich die falsche Stelle (docker-compose.env) um meine Parameter zu berücksichten?
Danke für deinen Tipp und viele Grüße
Marco
Herbert
Hallo Marco,
vielen Dank für Deinen Beitrag, der zeigt, dass Paperless-ngx prinzipiell sogar auf einem 3-er-Modell läuft! Das hilft sicher auch anderen. – Zu den Barcodes: Ich schaue mir das mal näher an. Sofern Du einen Dokumentenscanner verwendest, kann es sogar sein, dass dieser bereits selbst einen „Trenner-Code“ verarbeiten kann (ist bei meinem ScanSnap so). Aber ich teste das jetzt mal, ob mir was auffällt.
Herbert
So, jetzt habe ich es mal bei meinem 5-er getestet – da funktioniert es mit den beiden Barcode-Zeilen, die Du in .env stehen hast. Probier mal, was passiert, wenn Du die „worker“-Sachen auskommentierst.
CHris
Hallo,
danke für die tolle Anleitung!
Ich kann von meinem Windows Pc keine Dokument auf den Consume-Ordner ziehen wegen fehlender Berechtigung. Habe auf dem Raspberry einen Samba-Server und habe mit chmod dem Ordner alle Berechtigungen gegeben.
Danke für eine Antwort!
Herbert
Mit der Verbindung Win-PC-Samba zum Raspberry Pi habe ich schlechte Erfahrungen gemacht, was die Stabilität betrifft. Sehr viel einfacher und solider ist der Weg via Synthing, den ich in der Artikelserie beschrieben habe.
Torsten
Ich habe ebenfalls Probleme Paperless zu starten. Ich bekomme die Fehlermeldung, dass Safari die Seite xxx:8000 nicht öffnen kann, da die Adresse der Seite ungültig ist. In der Datei*.yml steht Ports 8000:8000 . Was mir bei der Installation aufgefallen ist, ist dass die Group ID [1000]: bei mir so nicht dargestellt wird. In meinem Script steht Group ID [995]: Könnte hier der Fehler liegen?
Herbert
Eigentlich überprüft das Paperless-ngx und trägt die ID nicht ohne Grund anders ein – kann man trotzdem probieren. Läuft denn der Server überhaupt? Sonst mal auf dem Raspberry Pi auf den Pfad paperless-ngx gehen und dort den Befehl „sudo docker-compose up -d“ eingeben.
Joachim
Wow Herbert,
das ist ja eine tolle Beschreibung zu einem tollen Tool! Vielen Dank dafür 🙂
Ich habe mit dem Step der Installation auf dem Raspberry angefangen und es hat perfekt funktioniert.
Dummerweise habe ich vor lauter Freude nur mit halbem Auge gelesen und Tinca nicht installiert 🙁
Weißt du, wie ich das nachträglich in papaerless installiere und aktiviere?
Oder muss ich die ganze Installation noch einmal machen?
Vielen Dank und Grüße
Joachim
Herbert
Danke für die nette Rückmeldung! Und gleich eine gute Nachricht: Du kannst ohne Neuinstallation die zusätzlichen Server aktivieren. Dazu rufst Du die *.yml-Datei auf und änderst die entsprechenden Zeilen. Danach sicherst Du die Datei und gibst „sudo docker-compose up -d“ ein – dann startet der Server mit den neuen Einstellungen. Falls irgendwas nicht funktioniert: kurz mit dem Export-Befehl Sicherung machen, bash-Skript aufrufen, Schritte durchlaufen und anschließend mit Import die vorhandenen Dokumente einpflegen.
Frank
Moin,
Danke für diese Artikelserie und dank dessen läuft hier auch seit Kurzem PaperlessNGX auf einem Pi4B (der Lüfter nervt, hat jemand einen Tip für ein gutes passiv gekühltes Case dafür?).
Eine Herausforderung habe ich aber noch: Ich digitalisiere schon seit vielen Jahren meinen Posteingang und so liegen nun mehr als 7GB mit über 6.500 PDFs in einer Ordnerstruktur auf einem NAS/Netzwerkshare, welches auch zu Dropbox gesynct und auf einem anderen NAS gespiegelt wird.
Meine (naive?) Vorstellung war, dass ich Paperless einfach darauf loslasse und dieser die vorhandene Ordnerstruktur durchforstet, OCR’ed, indiziert, tagged usw. und die Dateien aber alle dort liegen lässt, wo sie ja eigentlich auch schon gut aufgeheben sind.
Ist das möglich?
Cheers und Danke
Frank
Herbert
Hallo Frank – danke für das Feedback! Nein, so rum geht es leider nicht – das wäre sicher die beste Variante. Es muss über den consume-Ordner laufen. Du kannst mal mit einer kleinen Datenmenge probieren, ob Du von dort Unterordner einlesen kannst mit „PAPERLESS_CONSUMER_RECURSIVE=“ – evtl. kann man dann über einen sog. „Arbeitsablauf“ in Paperless-ngx die Speicherordner zuweisen. Habe ich aber noch nicht probiert. Einzelheiten dazu: https://docs.paperless-ngx.com/configuration/#PAPERLESS_CONSUMER_RECURSIVE
Timon
Vielen Dank für die ausführliche Anleitung. Ich kann im letzten Schritt allerdings über den Browser weder auf den Raspberry noch auf die Weboberfläche von Paperless-ngx zugreifen.
Woran kann das liegen?
Herbert
Probier‘ mal: 1. Auf die Kommandozeile gehen. 2. Ins Verzeichnis wechseln mit „cd paperless-ngx“ 3. Eingeben: „sudo docker-compose up -d“.
Dirk
Vielen Dank für die Anleitung. Bei der Ausführung bekomme ich folgenden Fehler:
WARN[0000] /home/pi/paperless-ngx/docker-compose.yml: `version` is obsolete
[+] Pulling 0/0
⠋ webserver Pulling 0.1s
⠋ tika Pulling 0.1s
⠋ broker Pulling 0.1s
⠋ db Pulling 0.1s
⠋ gotenberg Pulling 0.1s
error getting credentials – err: exit status 1, out: `GDBus.Error:org.freedesktop.DBus.Error.ServiceUnknown: The name org.freedesktop.secrets was not provided by any .service files`
Habe ich etwas übersehen?
Herbert
Welche Raspberry Pi mit welcher GB-Größe und welchem OS nutzt Du?
Dirk
Ich verwende einen Raspberry 4 mit 4 GB RAM
Herbert
Dann sollte Paperless-ngx ohne Probleme sehr flott darauf laufen, wenn Du es exakt so installierst, wie ich es beschrieben habe. Wichtig ist, dass Du das aktuelle Raspberry Pi OS 64-bit darauf installiert hast. Die meisten Fehler, die mir bisher gemeldet wurden, resultieren aus falschen OS-Versionen.