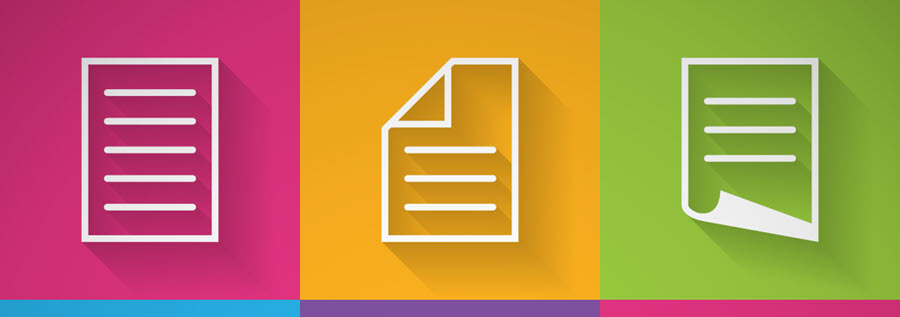PDF-Informationen mobil verknüpfen (iOS, Android)
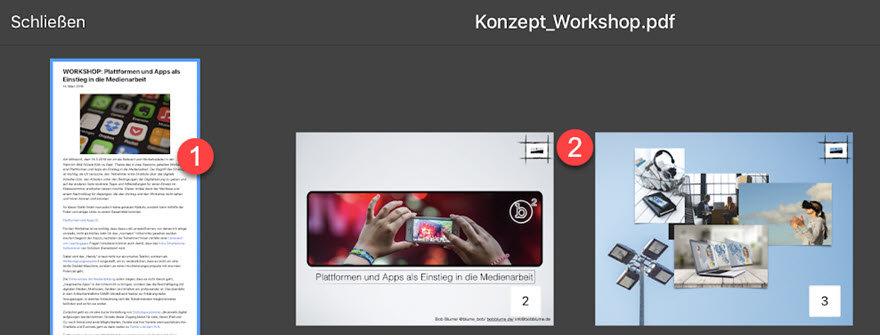
Bob Blume hat in seinem Blog heute einen interessanten Artikel zu einem Workshop („Plattformen und Apps als Einstieg in die Medienarbeit“) veröffentlicht [1]. Zugleich stellt er die Folien dieses Workshops als PDF-Dokument zur Verfügung. Ein gutes Fallbeispiel für eine Situation, die wir im Web oft vorfinden: Man möchte eine Information gerne „aufheben“, diese liegt aber in unterschiedlicher Form vor (hier: Artikel plus Datei). Natürlich könnte man die Webseite in Pocket und die PDF-Datei z. B. in Dropbox speichern – aber dann wären die Informationen „verstreut“. Warum nicht einfach eine einzige Datei erzeugen, die man in seinem Archiv speichert? Das kann auch mobil rasch erledigt werden.
1. Vorgehen unter iOS
Die PDF-Datei des Artikels wird zunächst via Share-Menü an eine entsprechende App übergeben. „PDF Expert“ ist hier eine der bekanntesten Apps. Anschließend wird über das iOS-Druckmenü oder den Action-Button „PDF erstellen“ eine PDF-Version der Webseite erstellt.

Nützlich: Vor Beginn der Konvertierung den Safari-Lesemodus aktivieren, dann erhält man auch in der PDF-Variante eine „saubere“ Textversion. Diese Datei übergibt man nun ebenfalls an PDF-Expert. In der App beide Dateien markieren, in der Sidebar links erscheint ein neuer Punkt „Zusammenführen“. Mit einem Fingertipp wird die Gesamt-PDF erzeugt, die Einzeldateien können gelöscht werden.

Natürlich kann man auch 3, 4 und mehr Dokumente gleichzeitig auswählen. Die neue Datei speichert man abschließend in seinem Standard-Archiv.
2. Vorgehen unter Android
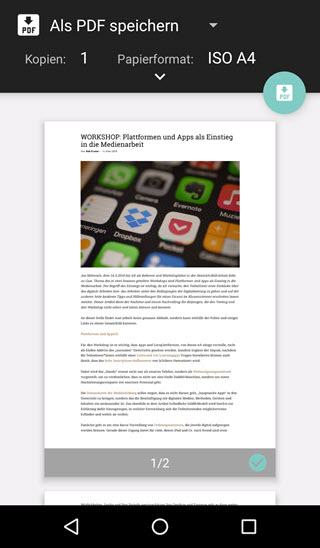
Das Vorgehen unter Android ist sehr ähnlich. Hier würde ich die App „XODO Pro“ empfehlen, an die man die beiden PDF-Dateien übergibt. Jeder Android-Browser kann über den PDF-Drucker, der bei Android dabei ist, die Webseite umwandeln. Je nachdem, wie man die XODO-App eingerichtet hat, muss man eventuell noch 2 Fingertipps ausführen, damit beide Dateien im gleichen Verzeichnis landen (ich habe hierfür einen Standard-Pfad auf der SD-Karte eingerichtet).

Auch hier markiert man kurz die Dateien, der Menüpunkt „Zusammenführen“ erscheint. Dann noch einen Namen vergeben. Fertig.
Abschließend kann man die Seiten-Ansicht der neuen Datei aufrufen. Diese erhält man bei XODO mit dem lustig klingenden Menüpunkt „Tisch“. Es ergibt sich ein ähnliches Bild wie unter PDF Expert.
Bei beiden Programmen bestimmt man die Reihenfolge der Dateien im Dokument durch die Reihenfolge des Antippens der Einzeldateien vor dem Zusammenführen. Und bei beiden Apps kann man nun noch Einzelseiten verschieben, die Reihenfolge von Seiten verändern, Seiten löschen usw. usw.

[1] Ein großes Danke an Bob, dass ich hier Screenshots seiner Webseite verwenden darf!