Paperless-ngx, Teil 9: Update durchführen
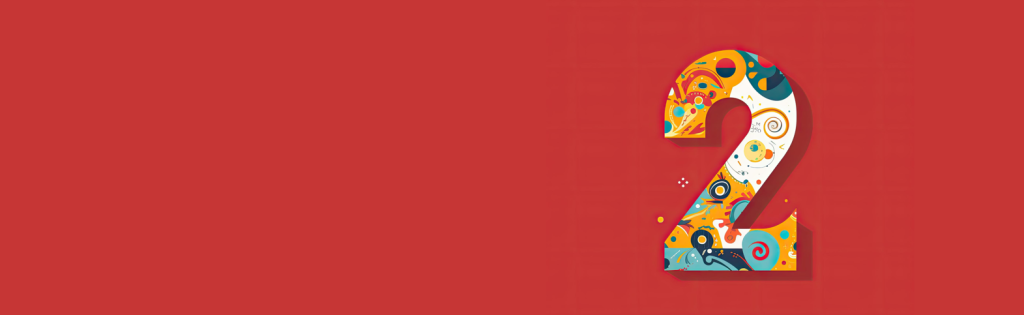
Heute ist die Version 2 von Paperless-ngx erschienen. Über etliche der neuen Funktionen hatte ich bereits berichtet. Sofern man die Installation so durchgeführt hat, wie in dieser Reihe beschrieben, ist das Update ein Kinderspiel. Trotzdem lohnt sich immer ein Backup – man kann ja nie wissen.
Inhalt
Drei Befehle genügen
Die Kommandozeile ist inzwischen ja schon ein alter Bekannter. Also: diese aufrufen und zunächst ins Paperless-ngx-Verzeichnis wechseln mit „cd paperless-ngx“. Hier nun die folgenden Befehle ausführen:
1. Paperless-ngx stoppen
Natürlich müssen wir laufende Prozesse kurz stoppen, damit beim Update nichts durcheinander kommt. Der Befehl hierfür:
sudo docker-compose downWebserver und andere Dienste werden angehalten, dieser Vorgang dauert auf einem Raspberry Pi 4 ca. 20 bis 30 Sekunden.
2. Neue Version abrufen
Download, Einrichtung der neuen Version und Update der vorhandenen Daten erfolgt über einen einzigen Befehl:
sudo docker-compose pullJe nach Archivgröße und Internetverbindung kann dieser Vorgang einige Minuten dauern. Nicht ungeduldig werden, auch wenn sich zwischendurch auf der Kommandozeile nichts tut. Espresso holen und abwarten, bis das gewohnte Prompt der Kommandozeile wieder erscheint.
3. Docker wieder starten
So, nun der letzte Schritt, damit der Webserver von Paperless-ngx wieder anspringt:
sudo docker-compose up -dDas kann jetzt noch einmal einige Zeit dauern. Abwarten. Nicht immer erscheint automatisch wieder das Prompt-Zeichen. Einfach über den Browser mal Paperless-ngx aufrufen und schauen, ob alles funktioniert. Fertig.
Jetzt sollten die neuen Menüpunkte zusammen mit den übernommenen Dokumenten erscheinen.
Bisherige Teile der Paperless-ngx-Serie:
Teil 1: Ausführlicher Überblick
Teil 2: Suche & Tags
Teil 3: consume-Ordner – Einsatz von Scannern
Teil 4: Speicherpfade konfigurieren
Teil 5: Installation auf dem Raspberry Pi
Teil 6: Neue Funktionen in Version 2
Teil 7: Dokumente unterwegs über das eigene Modem abrufen
Teil 8: Exportfunktion nutzen
Teil 9: Update durchführen
Teil 10: Das Rundum-sorglos-Backup
Teil 11: Mail-Abruf mit vielen Extras
Teil 12: Mein Alltag mit Paperless-ngx
Teil 13: Ein Quanten-Code für das Papier-Archiv
FORUM für Fragen eröffnet
Teil 14: Automatisierte Ablage auf Speicherpfaden
Teil 15: Neue Funktion für das Verbinden und Trennen von Dokumenten


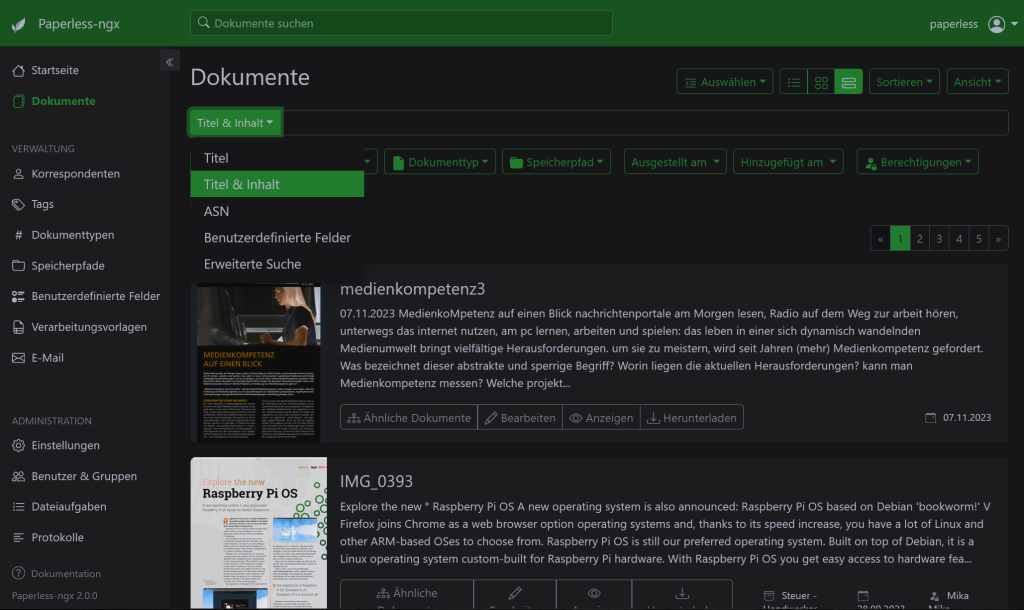

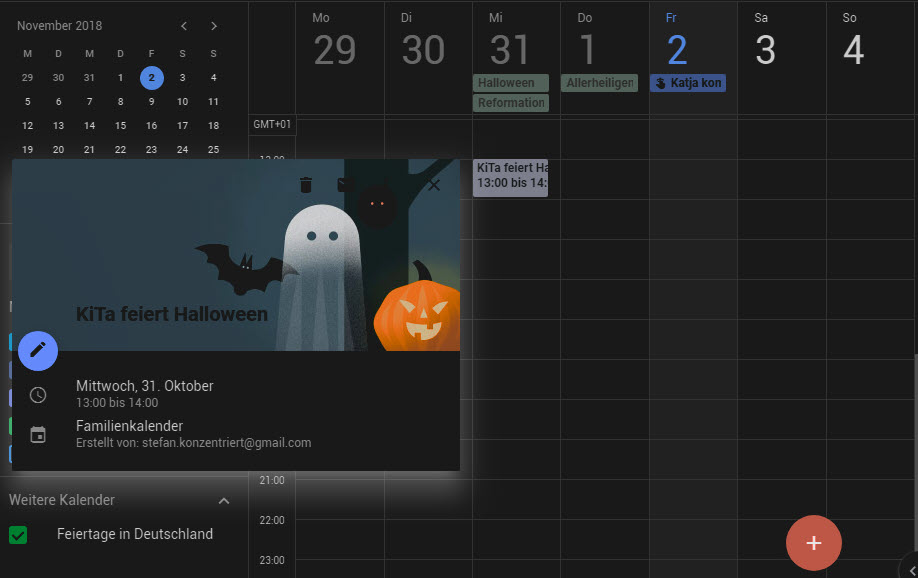
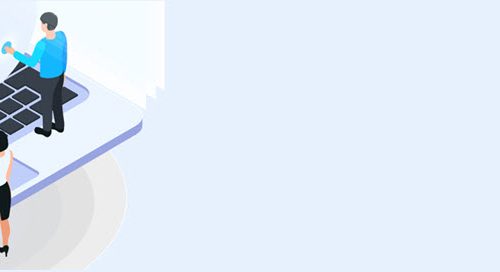
4 Kommentare
Henrik
Moin,
vielen Dank für die tollen Tutorials. Echt aufwändig und gut gemacht. Vielen Dank dafür!
Ich habe leider erst zu spät von Deiner Raspberry-Installation gelesen und sie „herkömmlich“ durchgeführt. Das war auch so weit so erfolgreich.
Jetzt möchte ich die Installation von 1.7 auf 2 updaten. Leider scheiter ich. Ich konnte mit ein wenig Aufwand von 1.17.1 auf 1.17.4 updaten.
Wenn ich dann aber über die Konsole den Prozess anstoße, um auf die aktuelle 2er Version zu aktualisieren, bekomme ich folgende Fehlermeldung:
tika wird noch grün, broker, db und gotenberg werden rot und werfen einen „error“ raus. Der Webserver bleibt auf „Pulling“. Der ganze Prozess wird mit „no matching manifest for linux/arm/v8 in the manifest list entries“ abgebrochen.
Habe ich das Problem exklusiv? Was mach ich falsch?
Zur Not ziehe ich ein Backup und spiel die Dokumente manuell in eine neue 2er-Installation. Da die Datenbanken nicht übereinstimmen, funktioniert ein Export/Import leider nicht …
Danke Dir für Deine Zeit und Hilfe,
Henrik
Herbert
Bevor man sehr viel Zeit mit einer Fehlersuche verbringt, probiere mal auf einer zweiten microSD: 1. aktuelles Raspberry Pi OS 64-Bit aufspielen und kurz Paperless-ngx 2.0 so installieren, wie hier beschrieben. 2. Trotzdem probieren, den Export von 1.7 zu importieren. Das System meckert dann zwar, kann aber gut sein, dass es trotzdem importiert.
Zweite Möglichkeit: tika und gotenberg zunächst in der yml-Datei „abschalten“ und schauen, ob es ohne installiert wird. Falls ja, kannst Du die später wieder anschalten.
Der Rest wäre Fehlersuche, die man dann noch mal schauen kann.
Hardy Heron
Hi!
nach einem Update von Version 2.6.2 auf die aktuelle Version komme ich nicht mehr auf die Web GUI.
Die Fehlermeldung Error Connection Refused erscheint.
Was mache ich hier falsch?
Die Konsolenausgabe sagt, dass alles i.O. ist.
Auch der Port 8000 welchen ich verwende ist wohl offen.
Herbert
Lässt sich so schwer sagen. Hast Du mal „sudo docker-compose down“ und anschließend „sudo docker-compose up“ versucht? Bei dem zweiten Befehl erkennst Du im Terminal, ob alle Dienste gestartet werden.