Mehr machen mit Linux Mint. Teil 9: Der eigene Foto-Server

Private Fotos auf Servern von US-Unternehmen wie Google oder Apple zu speichern ist bequem – aber ob man gerade in der heutigen Zeit diese Art der Cloud-Speicherung weiterhin sorglos betreiben sollte? Hinzu kommt: Wird aus irgendeinem Grund einmal der eigene Account gesperrt, so sind die kostbaren Erinnerungen auch verloren. Das muss nicht sein. Inzwischen bietet gerade Linux sehr komfortable Wege, Fotoarchive von Smartphone und Kamera auf eigenen Speichermedien zu verwalten. Programme für die pure Fotoverwaltung wurden bereits in Teil 8 ausführlich besprochen. Jetzt folgt der Schritt zum eigenen Foto-Server.
Inhalt
Das Doppel-Leben von Linux Mint
Unter Windows nutzt man in der Regel primär Desktop-Anwendungen – der Computer verbringt dabei einen Großteil seiner Zeit im Leerlauf und wartet auf den nächsten Tastendruck. Wie bereits im Einführungsteil beschrieben: Linux Mint bietet darüber hinaus umfangreiche Möglichkeiten für Heimserver-Anwendungen wie Backups, Dokumentenverwaltung oder Fotoarchiv-Synchronisierung. Diese Dienste können problemlos auf stromsparender Hardware wie einem Raspberry Pi oder einem günstigen Mini-PC betrieben werden. Auch ein älteres Notebook wäre grundsätzlich geeignet, allerdings sollte man dabei die höheren Energiekosten beachten. Mein Mini-PC läuft beispielsweise rund um die Uhr für etwa 1 Euro Stromkosten pro Monat. Dadurch können Datenabrufe oder Synchronisierungen jederzeit erfolgen, ohne dass ein zusätzliches Gerät eingeschaltet werden muss (ähnlich wie bei einem NAS). Bei typischer Nutzung im Familienkreis laufen diese Serverdienste im Hintergrund und beeinträchtigen die Arbeit mit Desktop-Anwendungen nicht. Ein gutes Beispiel für eine solche Doppel-Nutzung ist die Einrichtung eines eigenen Foto-Servers.
Der 10-Sekunden-Server: Freigabe des Speicherorts
Ob (Foto-)Verzeichnis, eingebaute Zweit-SSD oder angeschlossener USB-Speicher – alles lässt sich per Klick im Dateimanager freigeben (ausführlich siehe Teil 6) und kann auf diese Weise als Ablageort im heimischen Netzwerk dienen. Durch die Apps, die weiter unten besprochen werden, können sowohl Android-Smartphones automatisch in den Freigabeorten speichern. Im abgebildeten Beispiel wurde auf der eingebauten zweiten SSD ein Ordner „Fotosammlung“ freigegeben. Wenn mit dem iPhone neue Fotos geschossen werden, so synct eine App die Fotos mit diesem Ordner auf dem Linux-Mint-PC. Mit jedem Bild-Verwaltungsprogramm (hier: XnView MP) kann man sich die Sammlung ansehen, neue Alben erstellen oder sonstige Veränderungen vornehmen.
Dieser Ordner kann auch von mehreren Familienmitgliedern gleichzeitig „gefüttert“ werden. Dabei ist es unerheblich, ob Sarah ein iPhone nutzt und Stefan ein Android-Smartphone.
Moment, wird man nun vielleicht einwenden. Unter „Server“ ist ja auch der Abruf zu verstehen. Man kann das über die Dateimanager seines Smartphones regeln. Aber im vorherigen Teil wurde ja die Anwendung digiKam vorgestellt. Über den Menüpunkt „Extras/Mit DLNA teilen“ lässt sich ein Protokoll aktivieren, das von Smart-Fernsehern und vielen anderen Mediengeräten erkannt wird. Man kreuzt den gewünschten Foto-Ordner an und kann auf diese Weise den guten alten Dia-Abend vom letzten Urlaub im Wohnzimmer auf dem großen Bildschirm vorführen.
Wie gesagt, dies ist ein Beispiel für eine sehr einfache Server-Nutzung, ohne dass man viel installieren muss. Aber auch umfangreichere Dienste sind rasch installiert. Zwei Anwendungen sind aktuell besonders beliebt: PhotoPrism und Immich.
PhotoPrism: Große Archive verwalten
PhotoPrism hat seit Jahren einen guten Namen im Bereich der Heimserver-Anwendungen für Fotos. Ein wenig – lokale – KI ist auch integriert. Vor allem lassen sich sehr große Archive damit verwalten. Armin beschreibt in seinem Blog „Zollkiesel“, wie er um die 50.000 Fotos auf seiner Synology per PhotoPrism verwaltet.
Für den ersten Umstieg wird man meist vorhandene Foto-Ordner nehmen und diese von PhotoPrism importieren lassen. Neue Fotos, die man über das Smartphone aufnimmt, können dann automatisch synchronisiert werden. Aufgerufen wird der Dienst über einen beliebigen Webbrowser von einem beliebigen Gerät aus. Wie bereits beim „10-Sekunden-Server“ beschrieben können mehrere Familien-Mitglieder parallel ihre Fotos dort einspielen. Macht man also einen Familienausflug, bei dem beide Eltern die Sprösslinge mit ihren Smartphones ablichten, so entsteht ein gemeinsames Album.
Prinzipiell kann man mit PhotoPrism all das machen, was in der vorhergehenden Folge auch über lokale Anwendungen gesagt wurde: Metadaten bearbeiten, Einordnung in verschiedene Alben (Monats-Alben werden automatisch erzeugt), verschiedene Darstellungen, Bildung von Favoriten usw.
Das Anzeigen der Fotos auf einer Landkarte ist ebenfalls integriert:
PhotoPrism bietet eine Vielzahl von Einstellungen, die einen anfangs fast schon erschlagen. Nach einer kurzen Lernkurve hat man den Dienst meist seinen eigenen Bedürfnissen angepasst und muss nicht mehr viel verändern.
Auf der Homepage von PhotoPrism gibt es ein ausführliches – deutschsprachiges – Handbuch, das Installation und erste Schritte erklärt. Mit docker-compose ist die Sache in wenigen Minuten erledigt. Sofern man interne Ordner oder Speichermedien verwendet, müssen nur die Pfade angepasst werden. Verwendet man z. B. eine externe SSD oder eine NAS-Variante, so müssen eventuell noch Freigaben eingerichtet werden.
Smartphone-Sync
Die mobile Ansicht von PhotoPrism lässt sich wie gewohnt als Webapp oder Shortcut auf den Homescreen des Smartphones legen. Für Android und iOS gibt es eine Reihe von Apps, für den Sync zum PhotoPrism sorgen (Tabelle). Ich selbst nutze auf meinem iPhone PhotoSync. Der Sync wird auf Wunsch gestartet, wenn ich wieder zu Hause bin oder das Smartphone am Ladegerät angeschlossen ist. Da von FTP bis Samba viele Protokolle unterstützt werden, kann PhotoSync auch den oben beschriebenen „10-Sekunden-Server“ bedienen.
Immich – Fotos per Zeitleiste
Immich ähnelt mit seiner Zeitleiste am rechten Rand Google-Fotos. Es wirkt schlanker und etwas moderner als PhotoPrism, hat aber weniger Einstellungsmöglichkeiten.
Menüs sind übersichtlich und leicht verständlich:
Bei der Suche und der Kartendarstellung können eine Reihe von Filtern genutzt werden:
Die Objekterkennung – Baum, Fluss usw. – läuft lokal ab (natürlich kann Google-Fotos da mehr durch die gigantischen Datenmassen – aber dafür muss man dem Dienst seine persönlichen Daten übermitteln.)
Ähnlich wie bei PhotoPrism gibt es auch eine Gesichter-Erkennung, Geodaten usw. werden problemlos erkannt.
Immich verfügt über eigene Smartphone-Apps, die kostenlos sind. Ebenfalls schlank und übersichtlich machen auch die mobilen Apps einen guten Eindruck.
Pluspunkt: Bei einem iPhone befinden sich je nach Einstellung nur einen Teil der Fotos physisch auf dem Gerät – der größte Teil bleibt in der iCloud und wird nur in der Vorschau angezeigt. Die Immich-App holt auch diese iCloud-Fotos und exportiert sie auf das Gerät im Heimnetz (allerdings klappt das auch in der Kombination von PhotoSync mit PhotoPrism).
Die Installation verläuft ähnlich wie bei PhotoPrism, wirkt an einigen Stellen aber etwas komplexer.
Fazit
Im einfachsten Fall teilt man einen Ordner, sucht sich eine passende Sync-App für sein Smartphone aus und beginnt so, seine Fotos lokal zu sichern. Wer mehr möchte, kann zu Immich greifen, das einen modernen und klaren Eindruck macht. Allerdings befindet sich die Anwendung in der aktiven Entwicklung und bei meinen Tests ging nicht immer alles problemlos und glatt (z. B. beim Wechsel des Speicherorts oder nach einem Update).
Mein persönlicher Favorit bleibt daher PhotoPrism, das schon länger bei mir läuft und bisher auch klaglos den Wechsel von Geräten und Speicherorten verkraftet hat.
Mein Vorschlag: Zunächst ein System installieren und nur einen kleine Teil seiner Fotos importieren, um zu schauen, ob alles gut läuft. Außerdem kann man auf diese Weise alle Funktionen ausprobieren, ohne befürchten zu müssen, dass man etwas verstellt oder falsch einordnet. Meist wird man nach einem solchen Test rasch merken, mit welchem Dienst man zufrieden ist.
Eine weitere Möglichkeit, den Foto-Sync via Nextcloud, habe ich in dieser Folge noch nicht besprochen, da es einen gesonderten Artikel zu Linux-Mint und Cloud-Anwendungen geben wird.
Serie „Mehr machen mit Linux Mint“
- Teil 1: Einführung
- Teil 2: Hardware
- Teil 3: Cinnamon-Desktop optimieren
- Teil 4: Dateimanagement mit Nemo – Grundlagen
- Teil 5: Dateimanagement mit Nemo – erweiterte Funktionen
- Teil 6: Dateimanagement mit Nemo – total vernetzt
- Teil 7: Dateimanagement mit Nemo – NAS und Cloud-Dienste
- Teil 8: Fotomanagement lokal
- Teil 9: Der eigene Foto-Server
- Teil 10: [in Vorbereitung]

















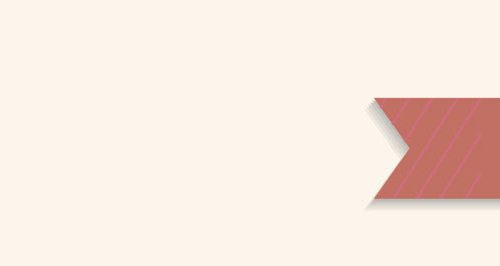
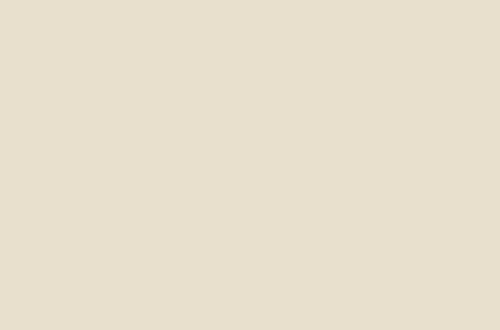
4 Kommentare
garmin.pioneer@magenta.de
Ich lese gerne deine Seiten. Habe mir schon viele Anregungen geholt. Nur wo findest du deine Hintergrundbilder. Die sehen alle so gut aus. Gib doch mal einen Tip. Danke.
Herbert
Danke für die nette Rückmeldung! Das mit den Hintergrundbildern ist kein Geheimnis: Ich erstelle recht komplexe Prompts für eine Illustrations-KI. Damit ich rechtlich abgesichert für die Online-Verwendung bin, zahle ich zudem Lizenzgebühren. Prinzipiell sollte man das aber auch mit kostenlosen KIs hinkriegen können, vermute ich jetzt mal.
Ralf Hornung
Herzlichen Dank für diese Seiten. Toller Schreibstil, sehr gute Aufmachung.
Ich bedanke mich auch bei Microsoft. Die drohende Ausmusterung von drei Geräten im Familien-Haushalt ließ mich gestern Abend MINT installieren. Mein allererster Kontakt mit Linux! Ein auf WIN10 lahmer Laptop läuft nun wie ’s Messer.
Nach einigen Stunden testen und probieren, frage ich mich, warum habe ich es nicht schon viel früher getan!
Deshalb, danke liebe Linux Community für so viel logische und durchdachte Software. Mir geht das Herz auf, wenn man frustierter Windows Nutzer ist – oder besser gesagt, war.
Herbert
Danke für die tolle Rückmeldung! Und dass alles so gut läuft, ist wirklich super! Du wirst sehen: Es gibt noch viel mehr zu entdecken! 🙂