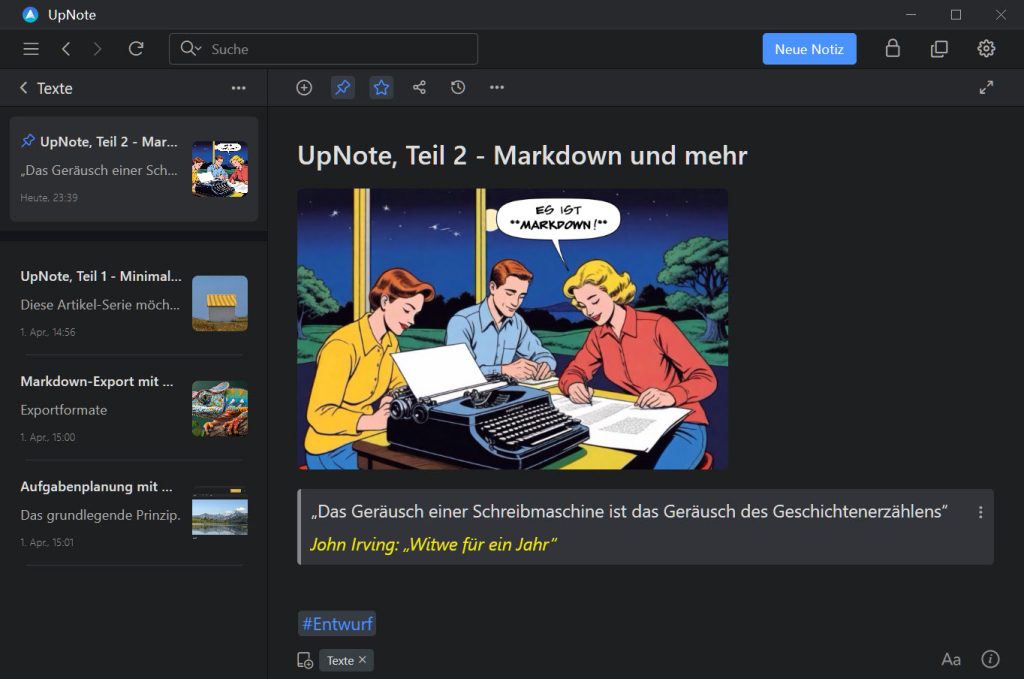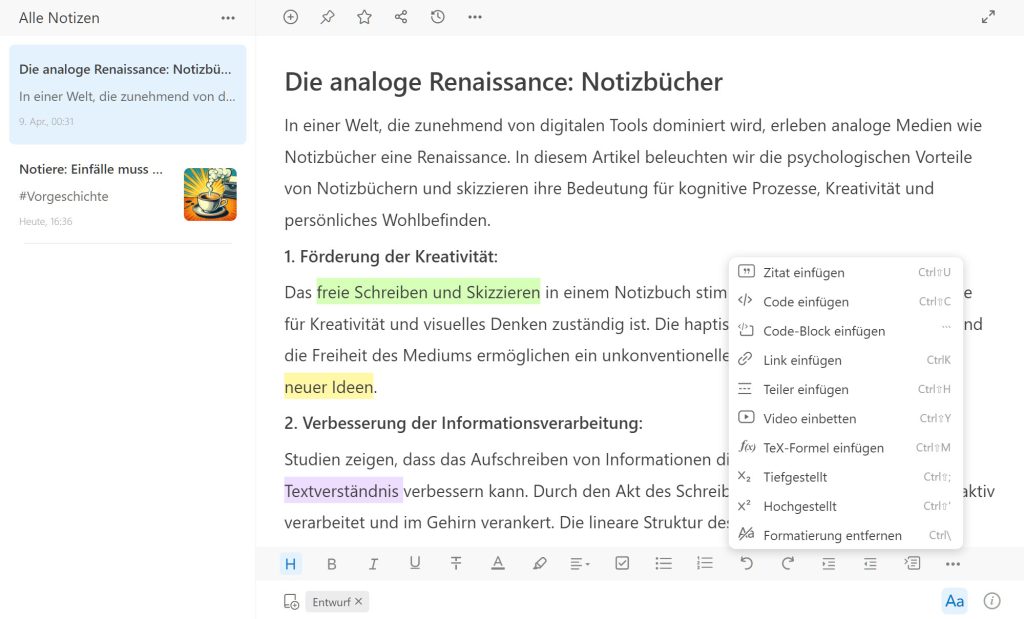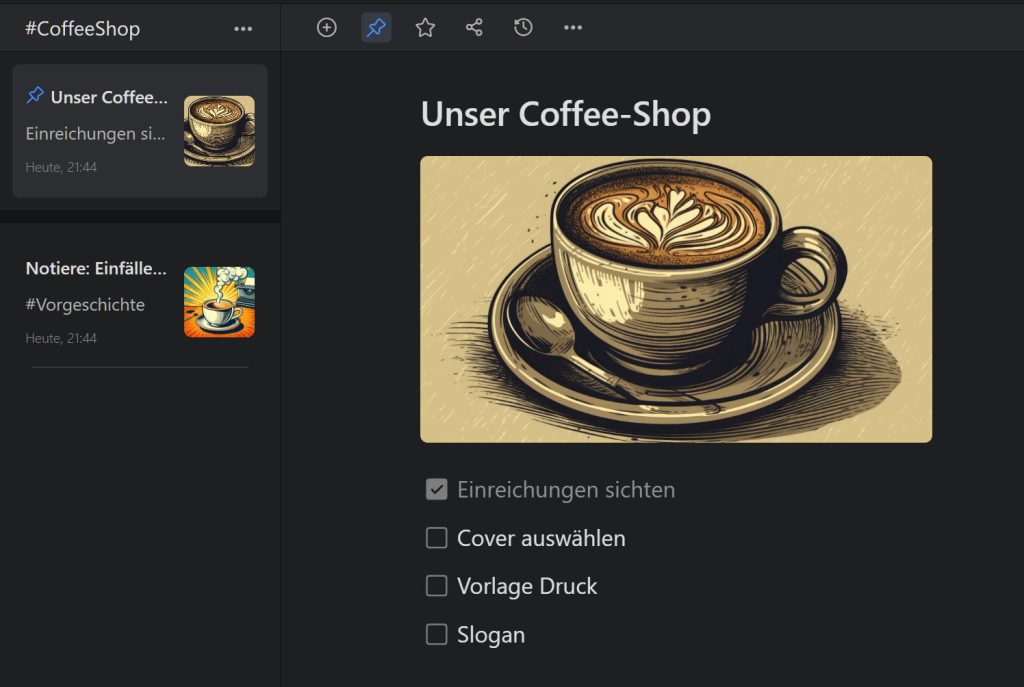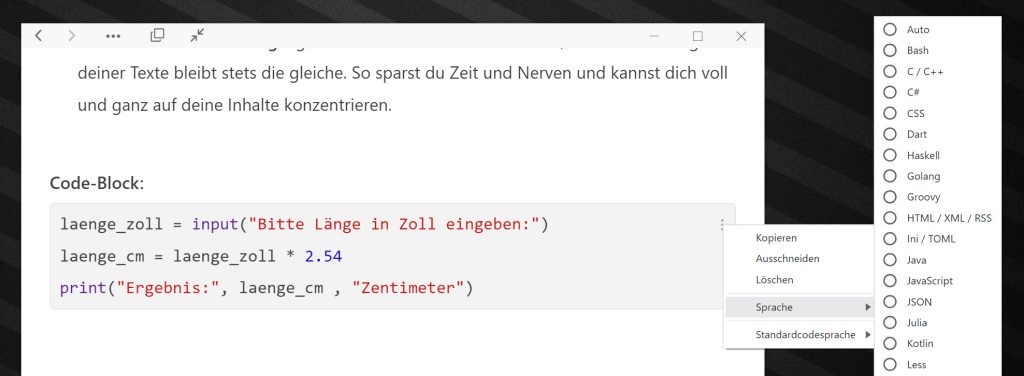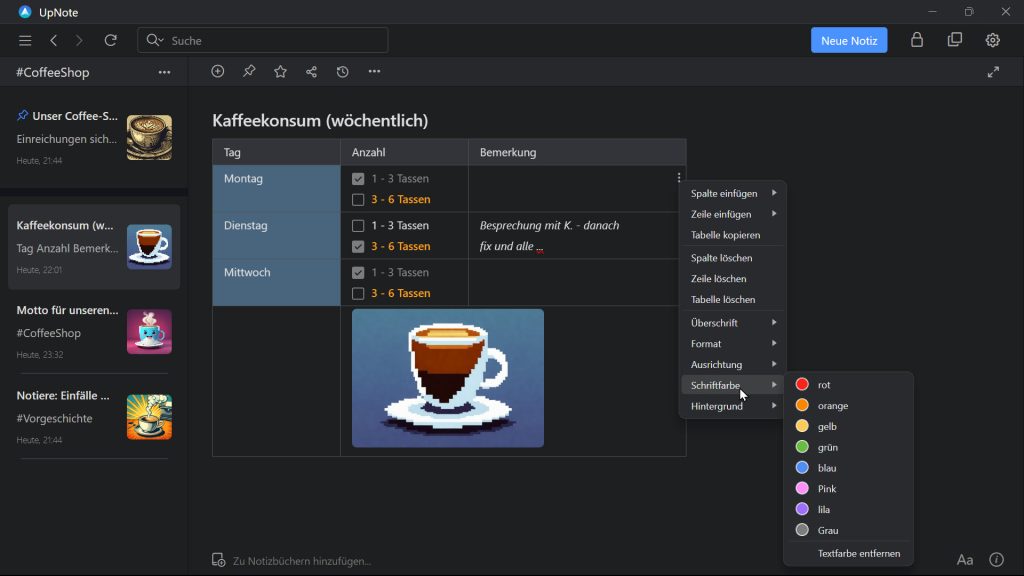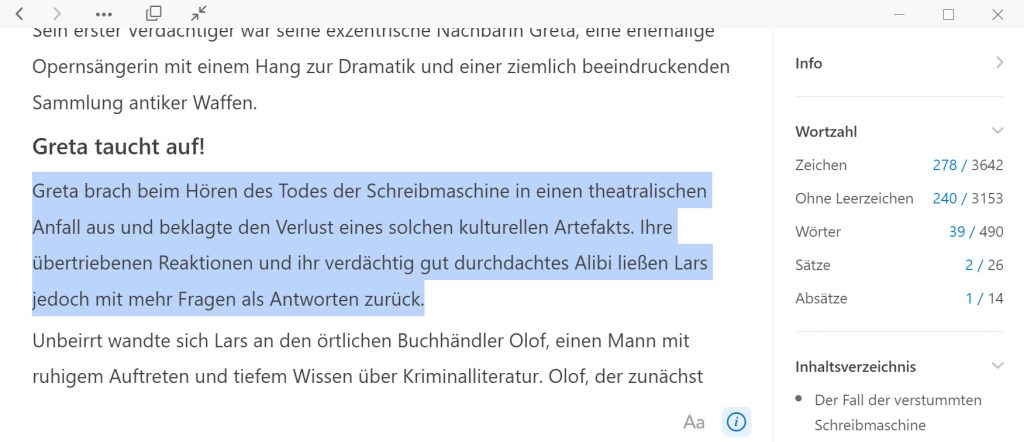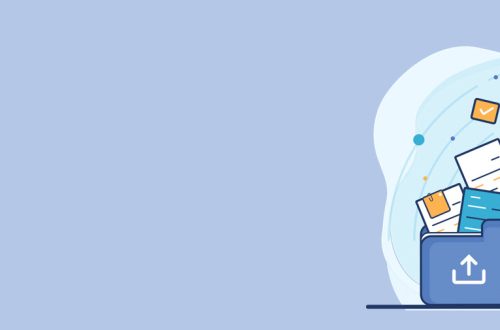UpNote, Teil 2: Markdown und mehr
Der Editor von UpNote ist ausgesprochen flexibel. Er eignet sich für die Eingabe einer schnellen Notiz, den Einkaufzettel, die Todo-Liste oder das Festhalten eines flüchtigen Gedankenschnipsels. Mit ihm lassen sich aber auch umfangreiche Texte strukturieren, Examensarbeiten verfassen oder ganze Bücher schreiben. Er eignet sich für jene, die Mauszeiger und Anklick-Menüs gewohnt sind – und für Vielschreiber, die möglichst wenig zur Maus greifen möchten und dafür Markdown nutzen.
Inhalt
Eingabemöglichkeiten
Formatierungszeile
Am unteren Rand der Notiz kann eine längere Formatierungszeile eingeblendet werden, die sich der jeweiligen Bildschirmgröße anpasst. Die meisten Symbole sollten bekannt sein, auf Sonderfunktionen wird noch eingegangen werden. Grundsätzliche Tastenkürzel halten sich mit Kombinationen wie Strg+B, Strg+I oder Strg+K an die üblichen Konventionen bekannter Texteditoren.
In den mobilen Apps kann man die Reihenfolge der Funktionsbuttons anpassen, damit man auf den kleineren Bildschirmen jene gleich griffbereit hat, mit denen man besonders häufig arbeitet.
Slash-Menü
Durch einen Schrägstrich – „/“ – kann man während der Eingabe an jeder Stelle des Textes ein Auswahlmenü aufrufen
Damit können auch Untermenüs eingeblendet werden – z. B. die Farben für den Textmarker. Oder man tippt die ersten Buchstaben eines Menüpunkts und erhält eine passende Auswahl angezeigt:
Auf einen Blick erhält man alle Optionen via Kontextmenü (rechte Maustaste). Dort sind auch die Punkte aufgeführt „Als Markdown kopieren“ bzw. „Aus Markdown einfügen“, die im Rahmen der Zusammenarbeit mit anderen Markdown-Anwendungen wichtig sein können.
Markdown-Editor
Notizbücher, Voransichten und Menübuttons lassen sich ausblenden, so dass man einen ablenkungsfreien Editor erhält. Markdown wird in diesem Editor ähnlich umgesetzt, wie man es von Typora oder Obsidian her kennt: Direkt nach der Eingabe der entsprechenden Zeichen erscheint der fertig formatierte Begriff, also statt „## Die Macht der Einfachheit“ nur „Die Macht der Einfachheit“ in größerer Schrift.
Diese Sofort-Formatierung kann man aber in den Einstellungen ändern, auch lässt sich die Notiz im Markdown-Quellcode exportieren. Weiterhin kann ein Schreibmaschinenmodus aktiviert werden (damit bleibt die gerade aktive Tippzeile in der Mitte des „Blatts“).
Ein Inhaltsverzeichnis wird aus den verschiedenen Ebenen der Überschriften gebildet und kann über die Seitenleiste eingeblendet werden.
Jede dieser Ebenen bildet zugleich einen Sprungmarke bzw. ist mit einem Link versehen, auf den man in anderen Notizen oder in externen Dokumenten Bezug nehmen kann. In diesem Beispiel wurde eine Aufgabe in der Anwendung „Todoist“ mit einem Link zu einem Unterabschnitt in einer Upnote-Notiz versehen:
Diese Art der Verlinkung klappt sowohl auf Desktop- als auch auf mobilen Geräten. Auf die vielen Vernetzungsmöglichkeiten von Notizinhalten wird später noch einmal näher eingegangen werden.
Checklisten
Eine einfache Aufgabenplanung ist mit Checklisten möglich. Auch hier folgt UpNote den Konventionen anderer Markdown-Editoren: „[]“ bzw. „[x]“ ergeben die gewünschten Boxen:
Zitate
Zitate können wie gewohnt mit der spitzen Klammer „>“ eingeleitet werden. Zusätzlich kann ein farblicher Hintergrund gewählt werden.
Da solche Hintergrundfarben in den Basis-Dialekten von Markdown nicht vorgesehen sind, ist nach einem eventuellen Export und dem Aufruf in einem anderen Markdown-Editor nur die Standard-Zitat-Formatierung zu sehen.
Code-Block
Für den Code-Block gibt es die übliche Markdown-Markierung mit “ „` „. Zusätzlich aber eine lange Liste von Sprachen für die farblichen Auszeichnungen innerhalb des Blocks:
Formel-Editor
Auch ein (La)TeX-Formel-Editor ist integriert. Übernommen in den Editor wird das Ergebnis – nicht die Anweisungen. Aber ein Klick im Text ruft den TeX-Editor auf und ermöglicht eine nachträgliche Bearbeitung:
Tabellen-Editor
Man kann in eine Notiz eine Markdown-Tabelle im ursprünglichen Quell-Format wie
| aaa | bbb |
| ---- | ---- |
| 111 | 222 |über die spezielle Markdown-Zwischenablage einfügen – diese erscheint dann in einer „vernünftigen“ Form in der Notiz. Das wäre aber ein umständlicher Weg. Zum Glück stellt UpNote auf allen Systemen einen sehr guten Tabellen-Editor zur Verfügung, der auch mehrere Zeilen in einer Reihe schafft, Zellen verbinden kann usw. usw.
Austausch mit anderen Markdown-Editoren
Vor einigen Jahren habe ich bereits begonnen, viele Notizen mit Markdown zu verfassen. Besonders gut gefallen hat mir der Markdown-Editor Typora, der es durch seine Einstellungen ermöglicht, Bilder und sonstige Notiz-Anhänge in Unterpfaden zu speichern. Dazu klappt auch der Sync mit der Nextcloud und die Darstellung auf dem iPhone sehr gut. Dieser Notizbestand kann nun 1:1 in Upnote importiert werden, auch die Grafiken aus den Unterpfaden werden korrekt eingebunden:
Auch der umgekehrte Weg funktioniert gut: Export einer UpNote-Notiz in das Markdown-Format – alle gängigen Editoren stellen die exportierte Notiz korrekt dar. (Auf diesen Weg werde ich in einem anderen Teil der Serie noch genauer eingehen, denn die Export-Funktion garantiert, dass man immer Zugriff auf die Notizen hat, auch ohne die UpNote-Anwendung.)
Statistik
Für Manuskripte, Zeitschriftenartikel usw. ist die Anzeige der Zeichen- oder Wörter-Statistik wichtig. UpNote zeigt diese Werte ebenfalls in der rechten Seitenleiste – über dem Inhaltsverzeichnis – an. Sofern ein Teil eines Textes markiert ist, werden gleichzeitig für diesen Teil die Werte eingeblendet (hier: die blauen Ziffern):
Zeitmaschine für Notizen
Schon dieser Blick auf die Kernfunktionen des Editors sollte gezeigt haben, dass UpNote außerordentlich viele Möglichkeiten der Texterfassung bietet. In diesem Zusammenhang soll eine wichtige Funktion nicht unerwähnt bleiben: UpNote bietet eine „unendliche“ Zeitmaschine für jede einzelne Notiz – sogar in beide Richtungen – Vergangenheit und Zukunft.
Gemeint ist damit, dass man den Einstellungen wählen kann, ob jeweils die 10, 50, 200, 500 Versionen einer Notiz erhalten bleiben sollen – oder sogar „unendlich“ viele – also alle Versionen.
Jede Version wird in einer Vorschau angezeigt. Bei der Reaktivierung einer älteren Version bleibt die aktuelle Version aber dennoch erhalten. Beispiel: Ich stelle am 22. 7. fest, dass sich zwischen dem 1. 5. und jetzt ein Fehler eingeschlichen hat. Dann kann ich z. B. eine Notiz-Version vom 1. 6. verwenden. Merke ich aber später, dass dieser Version doch etwas fehlt, so kann ich entweder zu einer anderen Variante aus dem Zeitverlauf greifen – oder ich verwende doch wieder die aktuelle vom 22. 7.
Bei diesem Vorgang verwendet UpNote eine lokale Datenbank auf dem jeweiligen Gerät. Die Sync-Geschwindigkeit wird nicht beeinflusst, selbst wenn sehr viele Versionen angelegt wurden.
Den Schwerpunkt des nächsten Teils werden die Vernetzungsmöglichkeiten von Informationen bilden.