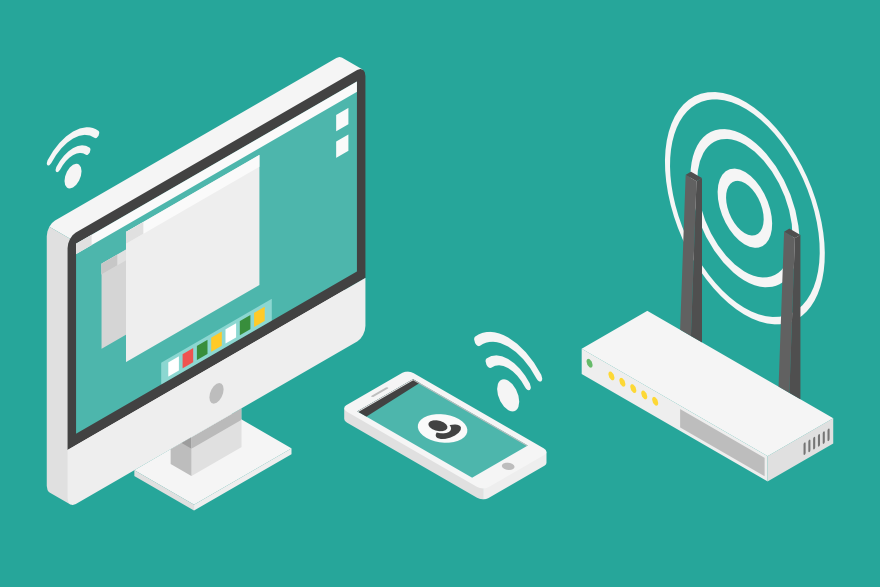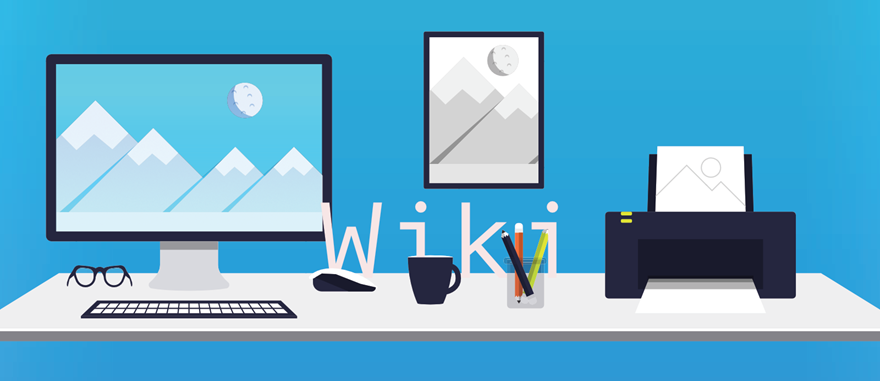PDF-Sammelmappen automatisiert erzeugen – Teil 2

In Teil 1 wurde das grundsätzliche Vorgehen dargestellt: Ob nun via Smartphone-App oder Desktop-Scanner erzeugt – unser System registriert den neuen Scan und fügt diesen selbsttätig einer bestehenden Datei hinzu. Um diese Automatisierung kümmern wir uns jetzt in Teil 2.

Inhalt
Die Zutaten
Sie benötigen nicht viel – in 5 bis 10 Minuten sollte alles „gebacken“ sein. Einmal eingerichtet haben Sie Ihre Ruhe – die Sache funktioniert, ohne dass Sie sich darum kümmern müssten. Benötigt wird
- 1 x ein Tool für die Überwachung des Scan-Eingangsordners (optional)
- 1 x ein Tool für die PDF-Ergänzung
- 1 x kurze Textdatei (Batch-Datei)
1. Scan-Eingangsordner überwachen (optional)
Prinzipiell könnten Sie auf das erste Werkzeug verzichten. Es sorgt lediglich dafür, dass sofort beim Eingang eines neuen Scans der Ablauf ausgelöst wird. Alternativ können Sie einfach im Aufgabenplaner Ihres Betriebssystems (ausführliche Erklärung für Windows 10) Zeiten einstellen und damit auf ein zusätzliches Tool verzichten. („Schaue immer um 18:00 Uhr nach, ob ein neuer Scan eingetroffen ist.“) Aber es ist schon „schicker“, wenn alles in wenigen Sekunden erledigt ist.
Im Buch habe ich ja eine Reihe von Tools für Windows und Mac vorgestellt. Wer da noch nichts verwendet, der kann zum kostenlosen und portablen Mini-Tool „Directory Monitor“ greifen. Da ich aber bereits ausführlicher File Juggler (für Windows) und Hazel (Mac) vorgestellt habe, die sich im Vorgehen gleichen, erläutere ich das hier am Beispiel von File Juggler. Die Übertragung auf andere Tools sollte kein Problem darstellen.
Zunächst wählen Sie in der Rubrik „Monitor“ jenen Pfad aus, auf dem Ihre neuen Scans gespeichert werden:
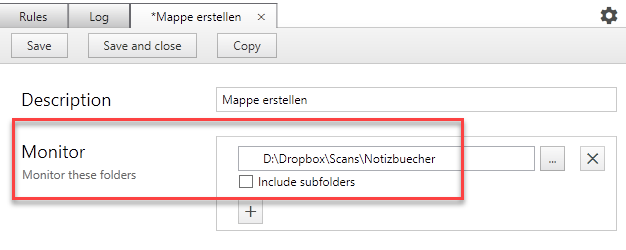
Sofern Sie wie vorgeschlagen einen Cloud-Pfad für Ihre Scan-App nutzen z. B. „D:\Dropbox\Scans\Notizbuecher“.
Auch die zweite Zeile ist einfach: Die Aktion soll ausgelöst werden, sobald in dem Verzeichnis eine neue PDF-Datei gespeichert wird:

Sie sollten auf diesem Pfad also keine anderen PDF-Dateien speichern. Könnte man zwar machen, müsste dann aber unseren Notizbuch-Scans mit einem Namensmuster versehen (z. B. „Notizb_Scan_xyz.pdf“. Diese Mühe können wir uns sparen, damit ist es auch gleichgültig, welchen Namen die jeweilige App vergibt.

Zuletzt wird „Run command“ ausgewählt. Hier tragen wir den Pfad zu unserer kleinen Batch-Datei ein, die wir im nächsten Abschnitt erstellen werden. Es ist gleichgültig, auf welchem Pfad wird die Text-Datei speichern. Man könnte Sie beispielsweise im gleichen Verzeichnis wie die Sammelmappe unterbringen.
Fertig. Die gleiche Abfolge können Sie für beliebig viele Sammelmappen verwenden – das Prinzip ist immer gleich. Wer sich gut mit Batch-Dateien auskennt, könnte sogar noch Variablen einbinden – aber wir werden hier eine sehr einfache Variante erstellen, die für jeden gut verständlich sein sollte. Doch zuvor benötigen wir unser „PDF-Ergänzungstool“.
2. Zentrales Tool für das Einbinden neuer Seiten
Wie bereits in Teil 1 erwähnt: Es gibt zahlreiche PDF-Programme auf allen Systemen, die das „Kombinieren“ von PDF-Dokumenten ermöglichen. Allerdings gibt es kaum Software, die einen solchen Vorgang „ferngesteuert“ übernimmt. Doch ich bin fündig geworden. Sie haben sogar die Wahl zwischen zwei Tools:
- PDFtk Server, Windows/Mac/Linux, kostenlos [1]
- pdf24-DocTool, Windows, kostenlos
Viele Anwender kennen PDF24 bereits, oft wird der Druckertreiber für die Erzeugung von PDF-Dokumenten eingesetzt. Recht „unbemerkt“ findet sich im PDF24-Verzeichnis ein weiteres Programm: eben „pdf24-Doc-Tool.exe“. Da dieses also bei vielen Lesern ohnehin schon vorhanden ist, erkläre ich die notwendigen Befehle an diesem Beispiel – PDFtk Server funktioniert sehr ähnlich.
Für unsere Batch-Zeile benötigen wir folgende Angaben:
- Verzeichnis, in dem bei Ihnen PDF24 installiert ist (z. B. „C:\Programme\PDF24“)
- Verzeichnis und Dateiname der Sammel-PDF (z. B. „C:\Besprechungen\Notizbuch.pdf“
- Verzeichnis der neuen Scans (z. B. „D:\Dropbox\Scans\Notizbuecher“
Dazu noch folgende Parameter:
- noprogress (damit erscheint keine optische Meldung während der Ausführung)
- profile [Profilname] (Sie können die Qualität des Ausgabe-Dokuments bestimmen, hier verwenden wir die Standardeinstellung „default/best“)
- expanDirs (bedeutet, dass alle Dateien auf dem Eingangspfad verwendet werden sollen)
- outputfile (Pfad und Name der neuen Sammel-PDF)
Das klingt technisch, ist aber sehr einfach: Kopieren Sie die folgende Beispiel-Zeile und ersetzen Sie Pfade und Dateinamen durch jene auf Ihrem System.
"C:\Program Files (x86)\Office\PDF24\pdf24-DocTool.exe" -noprogress -profile default/best -expandDirs -outputfile "C:\Besprechungen\Notizbuch2.pdf" -join "C:\Besprechungen\Notizbuch.pdf" "D:\Dropbox\Scans\Notizbuecher"
Wenn Sie Ihre Sammelmappe „Notizbuch.pdf“ nennen, so benötigen Sie in der Mitte der Textzeile kurzfristig eine Variante, also z. B. „Notizbuch2.pdf“ oder „temp.pdf“, damit es während der Auswährung nicht zu Konflikten kommt. Diese Variante wird automatisch gelöscht.
Sofern Sie noch keine Erfahrungen mit Batch-Dateien haben, sollten Sie auf folgende Punkte achten:
- Der Inhalt einer Batch-Datei muss als „richtige“ Text-Datei gespeichert werden – also nicht etwa in einem Word-Format.
- Sie könnten zwar auch in Word schreiben und das Speicherformat „nur Text“ nehmen, aber greifen Sie lieber gleich zu einem kleinen Text-Editor. Notepad ist wahrscheinlich bei Ihnen bereits installiert.
- Achten Sie besonders auf die Anführungszeichen: Diese müssen „gerade“ aussehen, also nicht in „Gänsefüßchen“ umgewandelt sein =
"gerade"
Unsere Text-/Batch-Datei wird abschließend noch um drei kurze Zeilen ergänzt:
- del D:\Dropbox\Sans\Notizbuecher\*.pdf (die Eingang-Scans werden ja nicht mehr benötigt)
- del C:\Besprechungen\Notizbuch.pdf (unsere bisherige Sammelmappe wird gelöscht)
- rename C:\Besprechungen\Notizbuch2.pdf Notizbuch.pdf (die neue/erweiterte Sammelmappe erhält nun wieder den gewohnten Namen)
Die Textdatei speichern Sie mit der Endung „*.bat“, also z. B. „go.bat“. So sieht diese in unserem Beispiel aus – auch hier gilt: Einfach kopieren, Verzeichnisse und Dateinamen anpassen, fertig.
@echo off
"C:\Program Files (x86)\Office\PDF24\pdf24-DocTool.exe" -noprogress -profile default/best -expandDirs -outputfile "C:\Besprechungen\Notizbuch2.pdf" -join "C:\Besprechungen\Notizbuch.pdf" "D:\Dropbox\Scans\Notizbuecher"
del "D:\Dropbox\Sans\Notizbuecher\*.pdf"
del "C:\Besprechungen\Notizbuch.pdf"
rename "C:\Besprechungen\Notizbuch2.pdf" Notizbuch.pdf
Hinweis: Eigentlich müssen Pfadangaben nur bei Verwendung von Sonderzeichen in Anführungszeichen gesetzt werden, so bei „..Program Files (86)\Office..“ wegen des Leerzeichens. Aber sie schaden auch nicht – und man muss weniger nachdenken …
Weitere Möglichkeiten
Wie in Teil 1 bereits besprochen: Sie können mehrere Sammelmappen in unterschiedlichen Speicherorten auf diese Weise füttern. Sie erzeugen einfach Kopien der ersten „go.bat“-Datei und passen kurz die Pfade und Dateinamen an – fertig. Wie beschrieben können Sie auf dem Smartphone mehrere Verknüpfungen (Android) oder Arbeitsabläufe (iOS) einrichten. Je nach Papiervorlage wird der Scan dadurch in die Sammelmappe „Notizbuch.pdf“, „Belege.pdf“ oder „Klausurvorbereitung.pdf“ geleitet.
Falls Sie für die Überwachung der Ordner File Juggler verwenden, bekommt man von der Konvertierung nichts mit. Bei anderen Tools kann es sein, dass für 2 Sekunden ein schwarzer Bildschirm auftaucht. Falls Sie dieser stört: Verwenden Sie das Freeware-Tool „Bat To Exe Converter“. Sie führen dann eine EXE-Datei aus, die solche Meldungen unterdrückt. Übrigens: Auf dem Mac könnten Sie auch ein Automator-Script in Verbindung mit Hazel verwenden, wahrscheinlich gibt es da aber noch weitere Möglichkeiten.
//Edit: Horst (Tool-Rubrik seines Blogs) hat eine weitere Variante der Batch-Datei erstellt: PDF_zusammenfuehren.zip
[1] Bei PDFtk Server ist die Bezeichnung „Server“ etwas verwirrend. Es handelt sich eigentlich um ein ganz „normales“ Tool.