PDF-Sammelmappen automatisiert erzeugen – Teil 1

Die digitale Archivierung von Dokumenten kann ja auf sehr einfache Weise geschehen: Struktur in Ordnern erzeugen, Dateien systematisch benennen, zentrale Eingangsorte usw. In bestimmten Fällen kann es aber auch sinnvoll sein, getrennte Dokumente in einer einzigen Datei zu bündeln – gewissermaßen eine „PDF-Sammelmappe“ zu erzeugen. Diese Mappe ist dynamisch, sie kann im Laufe der Zeit mit weiteren Dokumenten ergänzt werden. Beispiele wären hier etwa ein Dossier zu einem bestimmten Thema („Klimawandel“, „Unterrichtsmethoden“, „Journal“ oder „Best of Computer-Tipps“). Statt 12 oder 31 Dateien mit unterschiedlichen Bezeichnungen in einem Ordner hat man dann nur eine Datei, z. B. „Klimawandel.pdf“, die alle Informationen enthält.
Was recht einfach ist: Alle guten PDF-Programme auf allen Systemen bieten die Möglichkeit, gewünschte Dateien zu markieren und eine zusammenfassende Datei zu erstellen (Win-Acrobat, Mac-PDF-Vorschau, iOS-PDF-Expert usw.). Aber das bedeutet manuelle Arbeit: an das Vorhaben denken, Programm starten, Dateien suchen usw. Gerade wenn man via Schreibtisch-Scanner oder Smartphone-App oft Informationen erfasst, fängt das rasch an, mühsam zu werden. Aber es geht auch einfacher:
- Scan erzeugen (ob via App oder per Desktop-Scanner ist gleichgültig).
- Und – wusch! – sofort wird automatisch vom System eine bestimmte Sammelmappe um den neuen Scan ergänzt.
Man kann sogar während des Scanvorgangs auswählen, in welche der Mappen das neue Dokument aufgenommen werden soll: Mappe „Klimawandel“, Mappe „Spesenquittungen“ oder Mappe „Journal“. Auch ist es gleichgültig, welche Scan-App man bevorzugt oder welches Scanner-Modell man nutzt. Man kann beide Erfassungsmöglichkeiten auch abwechselnd nutzen – spielt keine Rolle.
Inhalt
Anwendungsbeispiel: Papier-Notizbuch
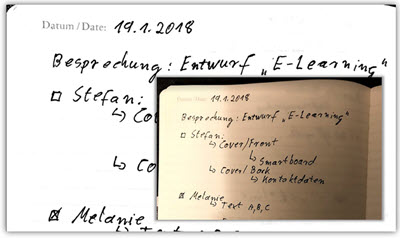
Ein Beispiel aus meinem persönlichen Alltag kann das Vorgehen verdeutlichen: Obwohl ich den Apple-Pencil in Kombination mit dem iPad Pro toll finde und auch gerne damit Skizzen anfertige – in den wenigen Situationen, in denen ich überhaupt noch handschriftliche Notizen anfertigen muss, greife ich lieber zu Papier. Damit bin ich schneller, es ist immer zur Hand, die Schrift ist präziser, das Schreibgefühl (Leuchtturm-Papier [1] und Lamy-Mine) weicher und besser. Vor allem aber: Die heutigen Smartphones sind im Bereich der Papier-Digitalisierung derart gut, dass ich mit einem kurzen Finger-Tipp eine absolut saubere digitale Variante erhalte, ohne ein zusätzliches Gerät einstecken zu müssen.
Da ein Papier-Notizbuch verloren gehen kann und ich meine Stichpunkte an allen Arbeitsplätzen sofort greifbar haben möchte, fertige ich nach einer Besprechung oder am Ende einer Woche Scans von den Seiten an. Mein digitales Notizbuch mit dem Namen „2017_WS_Notizbuch.pdf“ liegt in meiner bevorzugten Cloud und wird automatisch um die neuen Seiten ergänzt. Gelegentlich füge ich den aktuellen Besprechungsnotizen auch ein Foto hinzu (Whiteboard-Visualisierungen, Aufnahme eines Prospektentwurfs usw.), so dass die digitale Variante „dicker“ als mein analoges Notizbuch ist. Ich pflege das mit wenig Aufwand: Wichtig ist mir nur, dass alle Materialien chronologisch sortiert sind. Das ergibt sich innerhalb der Sammelmappe automatisch, so dass ich mit kurzem Blättern an der gewünschten Stelle im Gesamt-PDF-Dokument bin: „Die Besprechung hatten wir letzten Montag … Moment, da hatte ich doch auch eine Aufnahme von Connys Mindmap gemacht …“ Wichtige Punkte strukturiere ich nach einer Besprechung ohnehin in einer Evernote-Notiz oder terminiere Handlungen in Todoist – die Sammelmappe ist hier also eher ein „Backup“-Moment.
Was mir allerdings wichtig ist: Ich möchte nicht mehrere Orte haben, an denen ich Informationen pflege. Die Scanner-Apps könnten zwar jeden Scan speichern – mein Workflow ist aber so eingerichtet, dass kein Dokument auf dem Gerät verbleibt. Direkt nach einem Scanvorgang erfolgt automatisch die Löschung. Die Ordner in meinen Apps sind also „leer“, es gibt nur 1 Sammelband in 1 Cloud-Ordner.
Gemeinsamer Ordner für Scanner und Apps
Generell ist es gut, wenn man in seiner Ordner-Struktur ein bestimmtes Verzeichnis definiert, das als Erst-Ablage für alle verwendeten Geräte und Apps fungiert. Sonst speichert der Flachbett-Scanner in „C:\HP-Smart\Meine-Scans“, die Scan-App des Smartphones in „\Dropbox\Apps\Scanbot“ und das Mac-Notebook in „\iCloud\Downloads“. Ein DC-Prinzip ist es ja, möglichst wenige „Knotenpunkte“ zu verwenden, um den Pflegeaufwand gering zu halten. Sofern es für den eigenen Arbeitsablauf sinnvoll ist, kann man ja Unterverzeichnisse anlegen, also „..\Scans“ als zentrales Scan-Verzeichnis und „..\Scans\Notizbuecher\“, „..\Scans\Steuer\“ usw. – aber auch hier sollte man sparsam sein. Oft genügen zwei Unterverzeichnisse: Eins nimmt alle Scans auf, die man sich später noch einmal in Ruhe anschauen möchte („Review“), um zu entscheiden, wie man sie benennt, einordnet oder ob sich der Vorgang bereits erledigt hat. Ein zweiter Ordner nimmt jene Scans auf, die ohne mein Zutun automatisiert über Tools benannt, verschoben und archiviert werden.
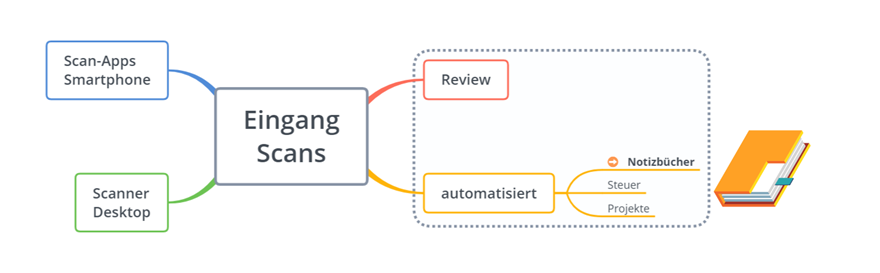
Sofern Sie Smartphone-Apps verwenden, bietet sich ein synchronisierter Ordner in einer Cloud an. Wie schon in anderen Beiträgen erwähnt: Meist können Sie vom eingebundenen Netzlaufwerk über FritzBox, ownCloud usw. alles verwenden. Aber alle Apps der „großen“ Cloud-Dienste wie z. B. Google-Drive oder Microsoft-OneDrive verfügen über eine Scan-Funktion, was das Vorgehen noch einmal erleichtert. Ich verwende in diesem Beispiel Dropbox – die Übertragung auf andere Dienste sollte kein Problem sein.
a) Android
Zwar gibt es viele Scan-Apps unter Android, für unseren Zweck genügen aber die Funktionen, die die Cloud-eigenen Apps aufweisen. Inzwischen sind diese Scan-Module sogar qualitativ richtig gut geworden, so dass man nicht mehr den Umweg gehen muss, zunächst auf dem Smartphone zu speichern. Man tippt den gewünschten Cloud-Pfad an – fertig. Auch ein „Hangeln“ durch Verzeichnisse ist bei Android überflüssig, da man Cloud-Ordner direkt auf den Homescreen legen kann:
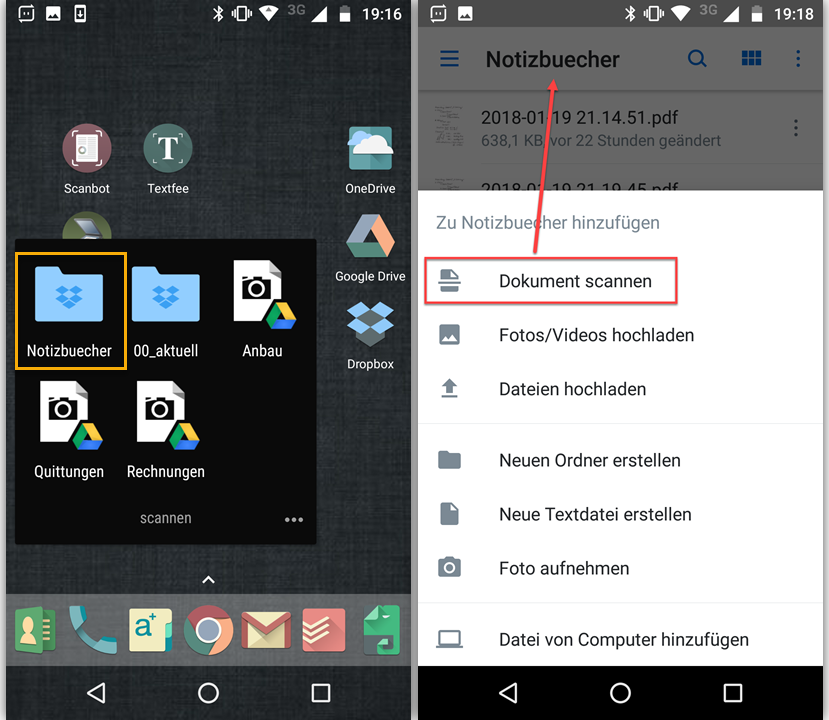
Sie legen also mit dem Android-Widget eine Verknüpfung zum zentralen Scan-Pfad (bzw. zum Unterordner „Notizbuecher“) auf Ihren Homescreen. Das war es schon. Die Scan-Funktion steht Ihnen innerhalb der Dropbox-App (Plus-Zeichen) zur Verfügung. Bei OneDrive ist das Verfahren identisch, bei Google-Drive sind Sie sogar noch schneller: Hier startet die Scan-Kamera sofort nach dem Fingertipp auf das Homescreen-Icon. Um die Benennung der Dateien müssen Sie sich nicht kümmern: Alle PDF-Dateien, die auf diesem Scan-Pfad landen, werden vom Automatisierungstool „aufgesaugt“, in die bestehende PDF-Sammelmappe eingefügt und gelöscht. In der Regel wird daher der Ordner leer sein. Sofern Sie aber mehrere Scans in einem kurzen Zeitraum anfertigen, ist die übliche Dateinamen-Voreinstellung – Datum plus Uhrzeit – nützlich. So werden keine Dateien überschrieben und Sie ersparen sich Rückfragen der App („Soll die Datei xyz.pdf überschrieben werden?“).
Übrigens können alle Apps mehrere Seiten in einem Zug scannen. Falls Sie also die 5 Papier-Seiten der Besprechung scannen, so entsteht eine einzige PDF-Datei, die alle Informationen aufnimmt. Sie müssen nicht nach jeder Seite den Speichervorgang auslösen. Und natürlich können Sie auch eine ganz andere Scan-App verwenden, sofern diese Export-Möglichkeiten zu Ihrer bevorzugten Cloud bietet.
b) iOS
Die nützlichen Homescreen-Verknüpfungen bietet das Apple-System zwar nicht, aber auch auf diesem System klappt die Sache flott. Auch hier könnte man die Cloud-Apps nutzen, müsste dann aber jeweils zum Scan-Ordner navigieren, was wieder ein paar Sekunden kostet. Viele iPhone-Besitzer verwenden ohnehin wegen der guten Qualität der Ergebnisse „Scanner Pro“ von Readdle, so dass man sich dort einen entsprechenden Workflow-Button einrichten kann:
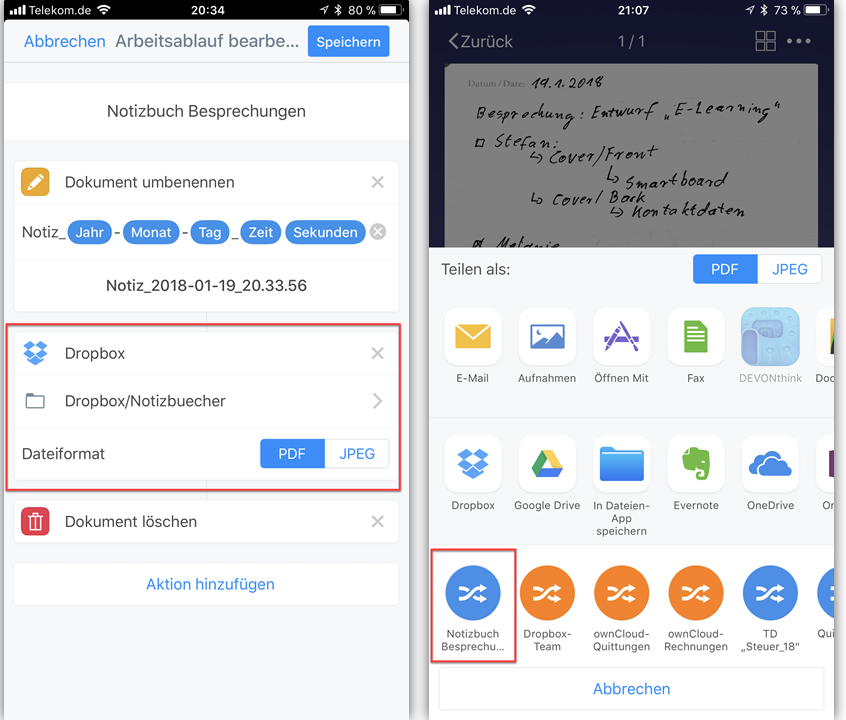
Der Workflow besteht aus 3 Schritten: Im ersten Schritt erhält die Datei Datum und Uhrzeit (kann man sich sparen sofern die Standardeinstellungen ohnehin schon einen solchen Dateinamen vorgeben). Im zweiten erfolgt der Dropbox-Upload in den gewünschten Scan-Unterordner. Und Schritt 3 löscht sofort das Dokument auf dem Gerät, so dass man später nicht überlegen muss: „Ist das schon online, wieso habe ich diesen Scan gemacht …?“. Auch hier gilt: Man kann eine PDF mit mehreren Seiten erstellen, der Dateiname ist nicht weiter wichtig usw.
c) Desktop-Scanner
Neben meinem Dokumenten-Scanner – ScanSnap iX500 – benutze ich gelegentlich meine sehr preisgünstige Scanner-Drucker-Kombination, um z. B. Buchseiten zu scannen [2]. Praktisch alle Scanner lassen es zu, dass man mindestens einen Ordner auswählt, in dem die Scans gespeichert werden. Auch die direkte Konvertierung in das PDF-Format kann in der Regel eingestellt werden.
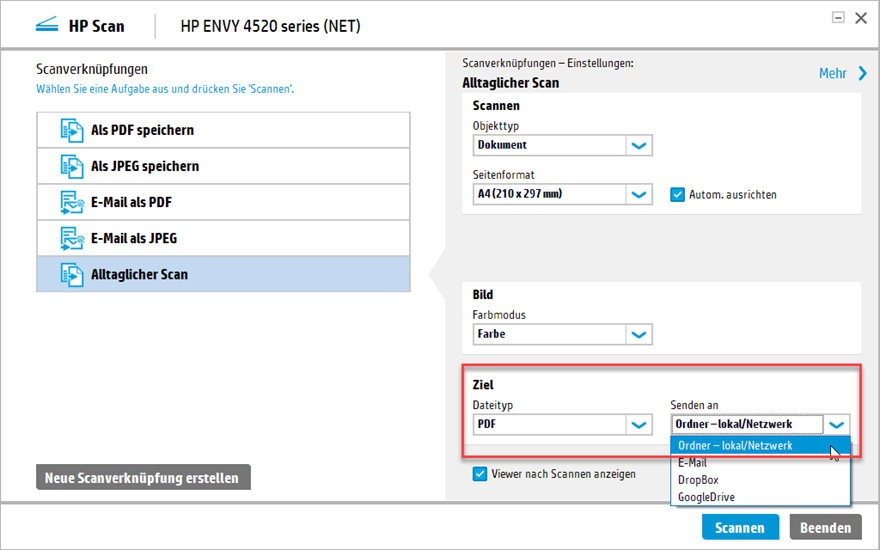
Wenn Sie also einen Dropbox-Ordner für Ihre Scans angelegt haben, so verwenden Sie auch für den stationären Scanner den gleichen Ordner: etwa „C:\Dropbox\Scans\Notizbuecher“. Das sollte schnell erledigt sein. Sofern Ihr Scanner direkt „in die Cloud“ scannen kann, müssen Sie noch nicht einmal Ihren PC einschalten – der Sync mit Ihrer Festplatte erfolgt später ja automatisch.
So, damit ist nun alles für die Erfassung von Dokumenten eingerichtet. Der zentrale Cloud-Pfad hat noch weitere Vorteile. Man könnte diesen mit Familien- oder Team-Mitgliedern teilen. Es würde eine Sammelmappe entstehen, die von unterschiedlichen Seiten ergänzt würde. So könnte man beispielsweise ein Familien-Journal oder eine Workshop-Dokumentation anfertigen. Jeder verfügt am Schluss über das gleiche Gesamt-Dokument, das alle Materialien umfasst.
In Teil 2 gehen wir dann auf die PC-/Mac-Automatisierung ein, die ebenfalls nur einmal konfiguriert werden muss. Danach müssen Sie sich um nichts mehr kümmern …
[1] Warum ich die Softcover-Version der Leuchtturm-Notizbücher für sehr gut halte, habe ich früher mal in meinem Evernote-Blog näher beschrieben.
[2] Zum Thema Drucker gibt es auch einen Blog-Artikel: „HP-Envy – ein Drucker in papierlosen Zeiten“.

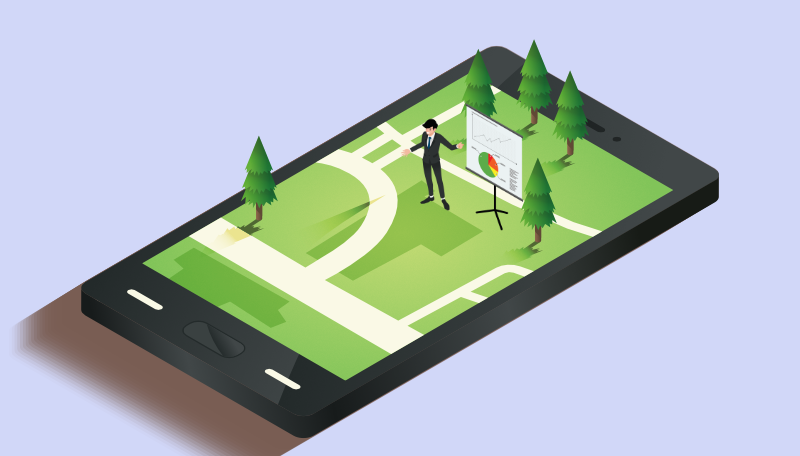
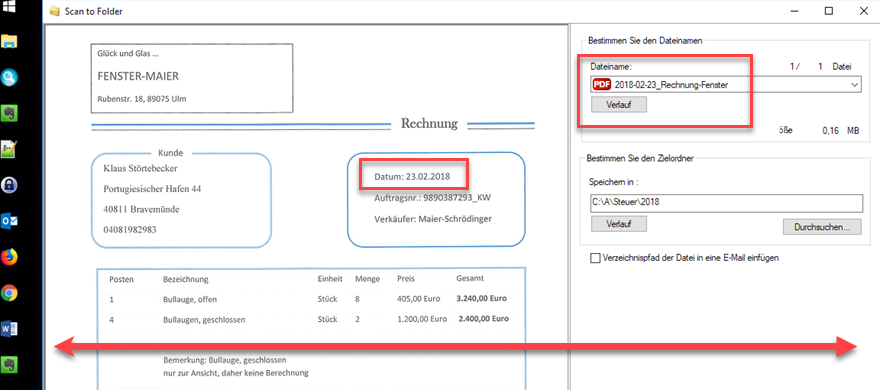
4 Kommentare
Peter
Super Anleitung. Danke dafür. Aber welche Automatisierungsapps benuzt du?
Herbert
Dazu komme ich in Teil 2 – aber man kann z. B. mit Hazel so etwas umsetzen (weitere Tools habe ich im Buch vorgestellt).
Winti
Gibt es auch empfehlung für Windows, oder geht dies nur auf dem Mac?
Herbert
Klappt auf beiden Systemen. Die Einzelheiten stehen dann in Teil 2.