Smartphone: SD-Karte mit verschlüsselten Bereichen anlegen
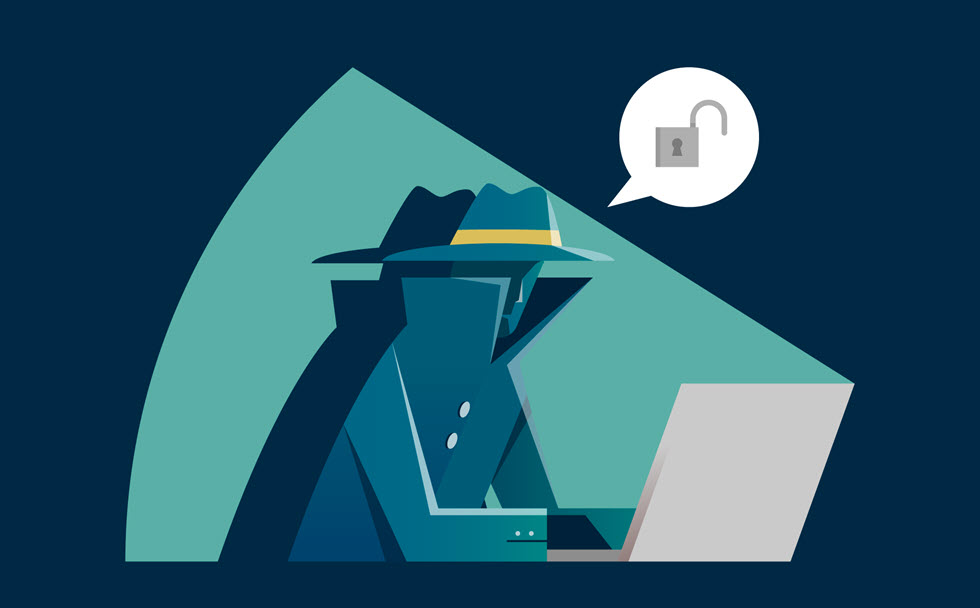
Android-Smartphones verfügen oft nur über einen kleineren internen Speicher, so dass viele Anwender dankbar für die Erweiterungsmöglichkeiten per SD-Karte sind. Fotos, Podcasts, Dokumente und andere Informationen werden von Apps oft automatisch auf diese Karte geschoben, damit der Gerätespeicher geschont wird. Der Nachteil: In vielen Fällen liegen all diese Daten völlig offen auf der SD-Karte. Da nützt es auch nichts, wenn das eigentliche Gerät „supersicher“ gesperrt ist – eine Karte entnehmen, auf ein Notebook kopieren, wieder zurück ins Gerät – das ist in 2 Minuten erledigt. Mit einem simplen Tool sind Sie – zumindest für die wichtigen Dokumente – auf der sicheren Seite.
Nun muss man bei den vielen Android-Geräte-Varianten, die auf dem Markt sind, etwas unterscheiden. Samsung bietet schon länger die Möglichkeit an, die SD-Karte zu verschlüsseln, neuere Android-Versionen ermöglichen da auch verschiedene Einstellungen. Allerdings hängt es vom Gerät ab, ob es nach einer Verschlüsselung zu Verzögerungen kommt. Und Sie können eine völlig verschlüsselte SD-Karte natürlich auch nicht mehr selbst „mal eben“ an Ihrem Computer auslesen. Ein Tool, das einen unkomplizierten und „alltagstauglichen“ Ausweg bietet: Cryptomator.
Was ist Cryptomator?
Cryptomator wird in Deutschland entwickelt, ist für Windows, Mac und Linux kostenlos, die Apps für iOS und Android sind für ein paar Euro zu erwerben. (Eventuell kennen Sie ja bereits Boxcryptor, das ähnlich arbeitet aber nur 1 Cloud-Anwendung in der kostenlosen Variante zur Verfügung stellt.) Die Art der Verschlüsselung, die Cryptomator einsetzt, gilt unter Experten als sehr sicher.
Im Prinzip legt man mit Cryptomator ein zusätzliches Laufwerk an, das man wie jedes andere Speichermedium befüllen kann, also z. B. Ordner anlegen, Dateien öffnen und speichern usw. In den Dateimanagern wird man keinen Unterschied feststellen. Wenn man möchte, kann man sogar Laufwerke in Cloud-Diensten wie z. B. Dropbox anlegen – und „nahtlos“ damit arbeiten, ohne ständig ein Passwort auf dem eigenen PC eingeben zu müssen. (Mobil kann man auf die Daten per App zugreifen plus Passwort oder Fingerabdruck oder Gesichtserkennung.)
Einsatz mit einer SD-Karte
Speziell bei der Cryptomator-Android-App gibt es einen zusätzlichen Menüpunkt: „Lokaler Speicher“ [1]

Man könnte damit zwar auch im Gerätespeicher einen Tresor anlegen, aber uns geht es ja um die SD-Karte. Man kann dort jeden Ordner auswählen oder in einem neuen Ordner die Cryptomator-Dateien anlegen

In diesem Ordner erstellt Cryptomator einen verschlüsselten Bereich. Weder der Inhalt der Dateien noch die Dateinamen („Kündigung von Udo.docx“) können ausgelesen werden. Entsperren kann man den Tresor via Passwort (bzw. Fingerabdruck oder Gesichtserkennung).
Der SD-Karten-Tresor kann auf das restliche Dateiensystem und auf Cloud-Dienste zugreifen. Sie können also direkt in der Cryptomator-App einen Dienst wie Google Drive auswählen und eine Datei von dort in den Tresor laden.
Zusätzlich taucht Cryptomator im Share-Menü auf, so dass Sie Dateien direkt übergeben können: Haben Sie z. B. in einer PDF-App gerade ein Dokument geöffnet, so können Sie dieses via Teilen-Menü mit einem Fingertipp im Tresor auf der SD-Karte ablegen

Auch via Desktop zugänglich
Was passiert nun, wenn Sie die Karte aus dem Gerät entnehmen? Alle nicht-verschlüsselten Ordner, also z. B. Ihr Fotoverzeichnis, sind weiterhin über Ihr Notebook oder Ihren PC wie gewohnt zugänglich. Der Tresor selbst besteht aus kryptischen Dateinamen, die keine Rückschlüsse zulassen. Sie selbst aber haben weiterhin die Möglichkeit, auch ganz ohne Smartphone diese Daten auszulesen!
Sie müssen lediglich auf Ihrem Win-, Mac- oder Linux-Gerät über eine Cryptomator-Installation verfügen und darüber auf der SD-Karte im verschlüsselten Ordner die Datei „masterkey.cryptomator“ öffnen. Nun noch Ihr Passwort – und alle gespeicherten Dateien können eingesehen werden.

Sofern diese Art der Verschlüsselung neu für Sie ist, klingt die Ersteinrichtung vielleicht etwas kompliziert. Aber probieren Sie es mit ein paar Testdateien. Sie werden sehen, dass es einfacher ist, als Sie denken. Und schon bald bedienen Sie Ihren Tresor so einfach wie WhatsApp oder den Google Kalender …
[1] In den Grundeinstellungen unterbindet Cryptomator die Anfertigung von Screenshots – daher diesmal die Foto-Variante.
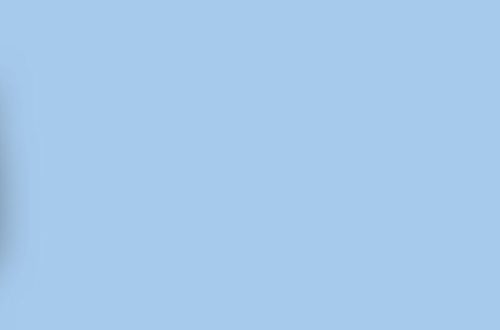


3 Kommentare
Gernot
Das Programm funktioniert sehr gut, die paar Euro sind gut investiert. Neben wichtigen Daten, die ich am PC und auch am Smartphone haben möchte, habe ich mir am PC eine verschlüsselte Datei eingerichtet.
Mit Google-Drive funktioniert es hervorragend.
Wünschenswert: mehr Cloudanbieter
Jürgen
Falls du mehr Komfort im Umgang mit Cloud Daten haben möchtest, dann schau dir mal Cyberduck an. Bietet eine sehr komfortable Oberfläche und arbeitet nahtlos mit Cryptomator zusammen.
Leon
Die App erkennt meine SD Karte nicht!