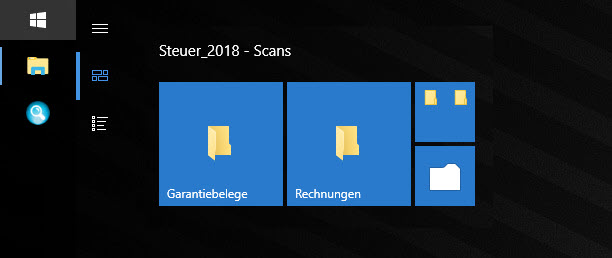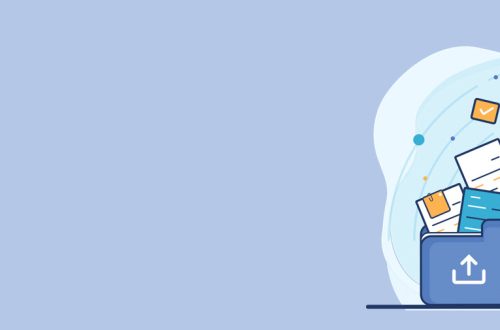ScanSnap Home – Druck-Profil konfigurieren

Im letzten Jahr hat ScanSnap eine neue Software für seine Scanner-Reihe (iX500, iX1500 usw.) veröffentlicht. Zwar kann man in „ScanSnap Home“ sehr einfach Profile für alle möglichen Anwendungszwecke konfigurieren – aber es fehlt die Möglichkeit, den Scan ohne Umwege zum Drucker zu senden. Gerade diese Funktion war aber bisher sehr beliebt und wird von vielen Anwendern schmerzlich vermisst. Wenn man ein kleines Tool nutzt, funktioniert aber wieder alles wie gewohnt.
Schritt 1: Drucker-Profil in ScanSnap Home einrichten
Der erste Schritt ist einfach, da nur ein zusätzliches Profil erzeugt wird. Man legt einen neuen „Button“ an, wofür man die Vorlage „Dokumente“ speichern“ verwenden kann. Die Standardeinstellungen genügen:

Um den Scanvorgang zu beschleunigen, kann man auf die Texterkennung verzichten, auch der Dateiname ist gleichgültig – die Datei wird nach dem Ausdruck ohnehin automatisch gelöscht werden. Wichtigste Einstellung: „Speichern unter:“. Sie bestimmen einen beliebigen Speicherort für das Scan-Dokument. In diesem Beispiel ist es der Pfad „D:\druck_eins“. All das sollte in 1, 2 Minuten erledigt sein – Sie erhalten anschließend den Button für die gewünschte Funktion:

Momentan speichert allerdings der neue Menüpunkt lediglich den Scan. Um wirklich ein „Scan2Print“ zu erhalten, müssen wir ein kleines – kostenloses – Tool einsetzen.
Schritt 2: Tool für den Druckvorgang einrichten
In DC habe ich ja verschiedene Tools vorgestellt, die Verzeichnisse „überwachen“ und eigenständig Aktionen auslösen, um zum Beispiel Dateien aufzuräumen oder Dateinamen nach einem bestimmten Muster zu erzeugen. In diese Rubrik fällt auch „Automation Workshop“, das für den Privatgebrauch kostenlos ist.
Man richtet in diesem Tool einen kleinen „Task“ ein, der aus 3 Schritten besteht:
- Erkenne, wenn auf dem Scan-Pfad „D:\druck_eins“ eine neue Datei gespeichert wird (in unserem Fall geschieht der Speichervorgang durch die ScanSnap-Software).
- Sende diese Datei an den Drucker.
- Lösche die Datei
Das Tool ist auf der Homepage umfangreich dokumentiert, wenn man ein wenig Erfahrung hat, ist dieser Ablauf rasch eingerichtet. Danach ist die Arbeit erledigt, ab sofort kann man wieder wie früher die Scans direkt zum Drucker senden.
Hinweis
Allgemein ist das Senden an einen Drucker etwas „tricky“. Die Dateiformate sind ja mit „Hauptprogrammen“ verbunden, die den Druckvorgang im Hintergrund übernehmen – unser PDF-Scan z. B. mit Adobe Acrobat. Diese Programme legen während des Vorgangs temporäre Dateien an, so dass unser Überwachungstool denkt, es soll noch weitere Dateien an den Drucker senden. Automation Workshop hat da zwar einige Funktionen eingebaut, die das abfangen sollen, bei meinen Tests hat sich aber folgendes erweiterte Vorgehen als recht robust erwiesen:
Zunächst verschiebt Automation Workshop die Datei in ein Unterverzeichnis (hier: „D:\druck_eins\druck_zwei\“) wodurch im eigentlichen Verzeichnis nicht versehentlich ein zweiter Trigger ausgelöst wird. Dann erst erfolgen Druck- und Löschvorgänge. Zur Sicherheit wurden zwischen diesen Schritten kleine Wartezeiten eingebaut: