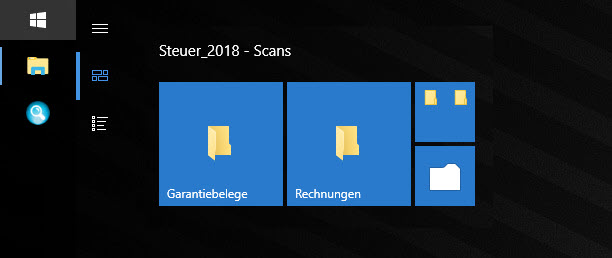Vivaldi. Ein hochbegabter Browser.

Wohl 80 – 90 % unserer „Computerzeit“ verbringen wir mit einer Browser-Anwendung. Ob Suchvorgänge, YouTube-Filme, Urlaubsbuchungen, Recherchen, Dokumentenabruf, Austausch in Netzwerken … alles läuft über jenes kleine Tool, das meist auf den Namen „Chrome“, „Firefox“ oder „Safari“ hört. Meist nutzt man seinen „Stammbrowser“ schon viele Jahre, ein Wechsel ist eher selten – aber Vivaldi ist aus vielen Gründen einen Blick wert.
Inhalt
- 0.1 Ein Browser geschmiedet aus Eis …
- 0.2 Ein Browser ist Ansichtssache
- 0.3 Höchst ordentliche Tabs
- 0.4 Seitenleiste mit zusätzlichen Informationen
- 0.5 Hinter Gittern
- 0.6 Notieren statt vergessen
- 0.7 Browser-Heinzelmännchen: Makrofunktion
- 0.8 Suchmaschinen – außen und innen
- 0.9 Wecker, Intervall-Timer und Pausentaste
- 0.10 Nutzerverwaltung
- 0.11 Nützliche Kleinigkeiten
- 0.12 Kalender, E-Mail-Programm und Feeds
- 1 Fazit
Ein Browser geschmiedet aus Eis …
Viele der Entwickler:innen kommen aus Norwegen oder Island, was kein Zufall ist, da von dort ein, hm, entfernter „Vorfahre“ von Vivaldi kommt: Opera. Aber die recht junge Geschichte von Vivaldi, eine erste Version ging 2015 an den Start, soll uns hier nicht interessieren. Wichtiger sind die Besonderheiten, die diese Software aktuell kennzeichnen.
Vivaldi legt besonderen Wert auf Datenschutz. Webe- und Trackingblocker sind „ab Werk“ eingebaut, die Synchronisation zu anderen Geräten erfolgt per End-zu-End-Verschlüsselung – ja, sogar die Übersetzungsfunktion klappt ganz ohne Google und wird über Server in Island anonymisiert.
Ein Browser ist Ansichtssache
Browser sehen alle ähnlich aus? Eine Webseite wird angezeigt, Lesezeichen kann man einblenden, ein paar Erweiterungen installieren – fertig? Ja, so kann Vivaldi auch aussehen. Oder eben ganz anders.

Wer sagt, dass Tabs immer oben sein müssen (1)? Oder dass man für Recherchenotizen zusätzlich das Schwergewicht Word aufrufen muss (2)? Oder dass nicht zeitgesteuerte Tasks, Screenshoterstellungen, Gitteranordnungen usw. direkt mit einem Klick erledigt werden können, ohne den Browser verlassen zu müssen (3)? Und damit haben wir nur an der Oberfläche gekratzt.
Sie haben nur einen kleinen (Notebook-)Monitor? Lassen Sie die Tab-Anzeige verschwinden. Sie arbeiten gerne mit dem Trackpad? Definieren Sie Ihre eigenen Gesten. Ich zeichne beispielsweise ein „N“ mit dem Finger – und kabumm wird der Vivaldi-Notiz-Editor eingeblendet. Sie mögen es bunt, sachlich clean oder geheimnisvoll dunkel? Komponieren Sie Ihre eigenen Farben für jeden Bereich des Browsers. Oder automatisieren Sie den Wechsel von hellem zu dunklem Design entlang dem Sonnenuntergang.

Höchst ordentliche Tabs
Recherchen für eine Ausarbeitung oder auch nur der Vergleich unterschiedlicher Smartphones – immer hat man nach kurzer Zeit 10, 20 oder 40 Tabs offen – ohne noch den Durchblick zu haben. Bei Vivaldi kann man Haupt- und Unter-Tabs bilden oder Tab-Gruppen oder Ziehharmonika-Ansichten oder … alles ist möglich. Ein Beispiel:

Sie recherchieren für Anna Anleitungen zur Anlage eines Garten-Hochbeets. Alle Fundstellen können Sie unter einem übergreifenden Tab gruppieren. Oder Sie recherchieren für eine Seminararbeit – die 12 gefundenen Webseiten beanspruchen ebenfalls nur Raum von einem einzigen Tab.
Ähnlich platzsparend ist eine andere Variante: Klickt man einen Gruppentab an, so öffnet sich eine zweite Reihe mit den Untertabs:

Man könnte die Tab-Gruppen zwar als Lesezeichen-Gruppe speichern. Aber noch pfiffiger ist die Verwendung des Sitzungsmanagers, der für ein späteres Öffnen gespeicherte Tabs in einer Liste darstellt. Auf diese Weise halten Sie Ihr Set an Lesezeichen klein.

Seitenleiste mit zusätzlichen Informationen
Eine weitere Besonderheit von Vivaldi bildet die konfigurierbare Seitenleiste. Auf großen Bildschirmen kann man sie eingeblendet lassen, bei kleineren kann man auch einen Schwebmodus aktivieren oder ein automatisches Einklappen festlegen. Notizenliste, Downloadverzeichnis, Instagram-Upload oder Lesezeichen – alles ist rasch zur Hand, ohne dass man den Blick auf die aktuelle Webseite verliert.

Übrigens lassen sich Lesezeichen in Vivaldi besonders übersichtlich organisieren: Der Browser lädt ein Thumbnail der gespeicherten Seite und setzt automatisch einen Beschreibungstext ein, sofern dies die Webseite zur Verfügung stellt.
Hinter Gittern
Eine besondere Stärke von Vivaldi liegt in der unkomplizierten Anordnung von Tab-Inhalten auf einer Seite. Man markiert die Tabs und wählt die gewünschte Anordnung. Im einfachsten Fall kann man damit Texte in zwei Spalten vergleichen …

… oder man führt eine Analyse mehrerer Webseiten durch …

… oder man erleichtert Homeschooling, Recherchen, Urlaubsplanungen usw. Hier wird die eingebaute Notizenfunktion von Vivaldi eingeblendet und zusätzlich ein YouTube-Video via Vivaldi-Pop-out-Player abgespielt:

Notieren statt vergessen
Nun kommen wir zu einer wirklichen Besonderheit von Vivaldi: Der Browser bringt eine ausgezeichnete Notizverwaltung mit, die auch für umfangreiche Vorhaben geeignet ist. Texte, Schnipsel von Webseiten, Screenshots, Dateianhänge – alles ist flott und einfach einzusetzen.
Baumstruktur, Ordner und Unterordner, Im- und Export, Such- und Sortierfunktion – sogar Markdown kann eingesetzt werden!

Notizen lassen sich auch in der Seitenleiste erstellen oder einblenden – ideal für Präsentationen oder Online-Konferenzen. Man hat damit immer Links und Stichpunkte für Besprechungen oder Workshops parat:

Webseiten oder Teile davon können mit dem integrierten Screenshot-Tool eingefangen und direkt an eine Notiz angefügt werden:

Auch jenseits der Verwendung in Notizen sind Screenshots ja eine nützliche Angelegenheit. In Vivaldi lassen sich sogar Speicherort und Muster für die Dateinamen konfigurieren:

Browser-Heinzelmännchen: Makrofunktion
Mit rund 200 Befehlsvarianten lassen sich Abläufe automatisieren. Das kann von einfachen Linkaufrufen bis zu komplexen Verkettungen geschehen. Nehmen wir an, Sie recherchieren seit einiger Zeit für ein größeres Projekt. Gerade stoßen Sie zufällig auf eine Seite, die Sie mit einem kleinen Kommentar in Ihre Recherchenotiz aufnehmen möchten. Im Makro-Editor setzen Sie einen Link zu dieser Notiz und weisen Vivaldi an, Webseite und Notiz gleichzeitig einzublenden. Das sieht dann so aus:

Weiterhin können Sie Ihr Makro mit einem beliebigen Tastatur-Kurzbefehl versehen – sagen wir: „Strg+Alt+R“ (für „Recherche“). Künftig müssen Sie also nur noch diesen Shortcut ausführen – sofort erhalten Sie das gewünschte Resultat:

Und es geht „noch mehr“ mit den Makros. Sie können alle Menüs (Hauptmenü, Kontextmenüs usw.) im Vivaldi-Browser selbst gestalten. Kürzen, verschieben, neue Menüpunkte einfügen. Entsprechend können Sie Ihren gerade definierten Schnellbefehl zusätzlich in das Kontextmenü aufnehmen, so dass Sie sich nicht zwingend eine Tastenkombination merken müssen. Einfach Menü auf der Seite mit der rechten Maustaste aufrufen – schon ist der Befehl anklickbar:

Suchmaschinen – außen und innen
Natürlich können Sie beliebige „normale“ Suchmaschinen verwenden. Bei mir ist Google eingestellt, Sie können aber auch DuckDuckGo usw. als Standard setzen. Allen Suchmaschinen können Sie Tastenkürzel zuweisen. „w Muttertag“ zeigt beispielsweise den Wikipedia-Artikel, „a Muttertag“ ruft Geschenkvorschläge bei Wikipedia auf usw.
Sie können aber auch die Suchfelder Ihrer häufig genutzten Web-Angebote einbinden: Datenbanken von Modelleisenbahnen, das Forum für Gartenbau oder Evernote.

Aber Vivaldi hat sogar eine eigene Meta-Suchmaschine für geöffnete Tabs, Browser-Einstellungen, Lesezeichen Notizen usw. Mit „F2“ öffnet sich die Schnellsuche:

Wecker, Intervall-Timer und Pausentaste
Im Web besteht immer die Gefahr, dass man nicht merkt, wie die Zeit vergeht. Intervall-Timer sorgen dafür, dass man sich feste Zeiten und Pausen setzt, z. B. 25 Minuten arbeiten, 5 Minuten ausruhen, 25 Minuten … usw. Wecker und Timer sind in Vivaldi integriert – und es gibt sogar einen „schalte-das-Internet-ab“-Button, der für völlige Ruhe im Browser sorgt.

Nutzerverwaltung
Ein eigner Browser für Homeschooling, Workshops, Großeltern oder Feriengäste? Kein Problem. Es lassen sich beliebige Profile in Vivaldi anlegen. Ein Klick genügt – und schon hat man ein angepasstes Layout, andere Bookmarks, neue Funktionen, einen anderen Suchverlauf – was auch immer man möchte. Man kann sogar für jedes Profil ein eigenes Start-Icon auf dem Desktop anlegen. Auf diese Weise startet der Browser sofort mit der angepassten Version.

Es gibt auch ein „Gastfenster“. Damit haben Anwender:innen keinen Zugriff auf die Daten des Besitzers – und umgekehrt. Udo, der uns über das Wochenende besucht, kann also ruhig seine Online-Bankgeschäfte mit Vivaldi erledigen.
Nützliche Kleinigkeiten
In der Adresszeile ist ein QR-Code-Generator eingebaut, so dass man Links sehr rasch etwa für Arbeitsblätter in Word übernehmen kann:

Für die Artikel-Leseansicht lassen sich Schriften, Abstände und Hintergrundfarben konfigurieren. Auch die geschätzte Lesedauer wird angezeigt:

In den meisten Browsern wird der Verlauf besuchter Seiten nur in einer trockenen Liste angezeigt. Vivaldi liefert hingegen eine ausführliche Analyse der Daten:

Kalender, E-Mail-Programm und Feeds
Schwerpunkt der Betrachtung ist in diesem Artikel die Browser-Funktionalität. Wer aber noch unabhängiger von den Tools der großen Tech-Konzerne werden möchte, der findet in Vivaldi ein eigenes E-Mail-Programm, einen Kalender und einen Feedreader:

Ob man einen Browser mit diesen zusätzlichen Modulen anreichern möchte, nun, das ist – wie immer – Geschmackssache. Vivaldi fragt jedenfalls bei der Installation, ob man einen minimalistischen Browser möchte, einen mit Zusatzfunktionen oder das Gesamtpaket samt E-Mail-Programm usw.
Fazit
Prinzipiell ist Vivaldi ein typischer Vertreter aus dem Chromium-Lager – nutzt also jenen Kern, den auch Chrome, Edge, Brave usw. verwenden. Daher funktionieren auch alle Erweiterungen aus dem Chrome-Store. Es ist in Vivaldi sogar eine Import-Funktion für alternative Browser eingebaut (übernommen werden Lesezeichen, Passwörter, Verlauf). Sie müssen Vivaldi also nicht neu einrichten, ein Wechsel ist unproblematisch.
Um die vielen zusätzlichen Funktionen nutzen zu können, muss man sich allerdings eingehender mit den Einstellungen befassen. Das erfordert eine kleine Lernkurve, aber nach kurzer Zeit hat man seinen ganz persönlichen Browser konfiguriert.