Das Workshop-Mini-Büro, Teil 2
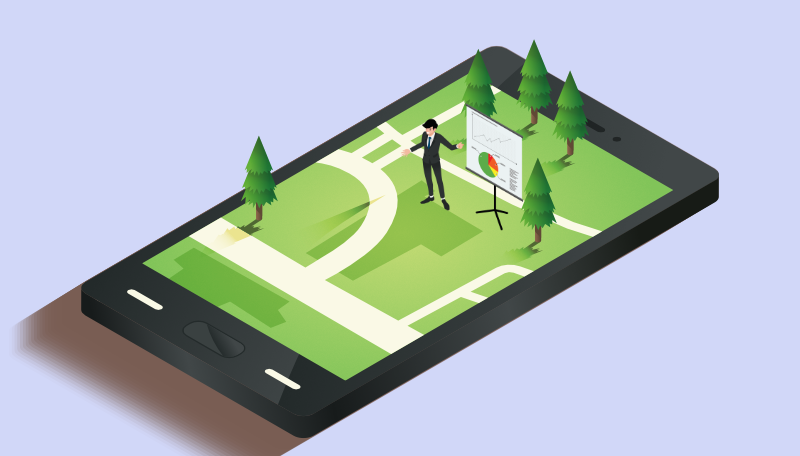

In Teil 1 haben wir uns ja um die „Hardware“ des Westentaschen-Büros gekümmert. Werfen wir nun einen Blick auf die Software, die für die Durchführung eines typischen Workshop-Tages notwendig ist: Man präsentiert Themen oder Ideen, zeigt Videos, spielt Audio-Dateien ab, ruft Links auf usw. Dazu kommen eventuelle Gruppenarbeiten, Fotos von Whiteboards oder Pinnwänden, Brainstorming-Dokumente, Protokolle. Die notwendigen Apps gibt es für iOS und Android. Unter Android kann man die Icons etwas übersichtlicher anordnen, daher nehme ich dieses System als Beispiel – iOS-Anwender sollten die grundsätzliche Idee aber leicht übertragen können. Am einfachsten ist es, wenn man alle Apps auf einem speziellen „Workshop-Screen“ versammelt und diesen im Launcher als temporären Start-Bildschirm aktiviert. Vorführungen sind ja immer etwas stressig, auf diese Weise muss man nicht lange suchen und landet mit seinem Home-Button immer auf der korrekten Seite.
Vorbereitung

Benötigte Dateien sollte man offline zur Verfügung haben. Das funktioniert sogar, wenn man Cloud-Dienste nutzt: Dropbox, Google Drive usw. lassen es zu, dass man einzelne Dokumente oder Ordner auf „offline“ stellt und damit auf seinem Gerät speichert. Alternativ legt man direkt auf dem Smartphone einen Ordner an, z. B. auf der SD-Karte. Ich selbst verwende verschiedene Sync-Tools. Für Android habe ich einen Ordner auf meiner Synology-NAS angelegt – sobald ich vom PC etwas in diesen Ordner verschiebe, landet die Datei automatisch auf der SD-Karte via WLAN. Oder Sie greifen zu meinen Tipps für die direkte Einbindung des Smartphones in das heimische WLAN (Artikel). Diesen Materialien-Ordner sollten Sie direkt als Verknüpfung auf den Screen legen, damit Sie nicht unter Zeitdruck in einem Dateimanager „rumhangeln“ müssen (auch für Ordner auf der SD-Karte ist dies machbar). Wir werden aber gleich sehen, dass Sie diesen Ordner später nicht zwingend benötigen, da wir die zentralen Dateien mit Shortcuts aufrufen werden, die noch einen Tick schneller ihre Arbeit verrichten.
Präsentation
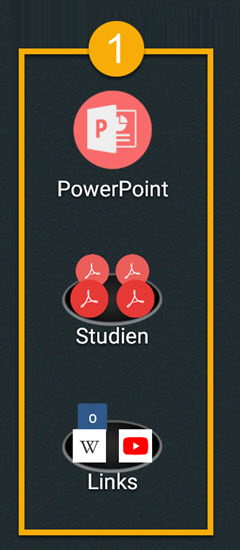
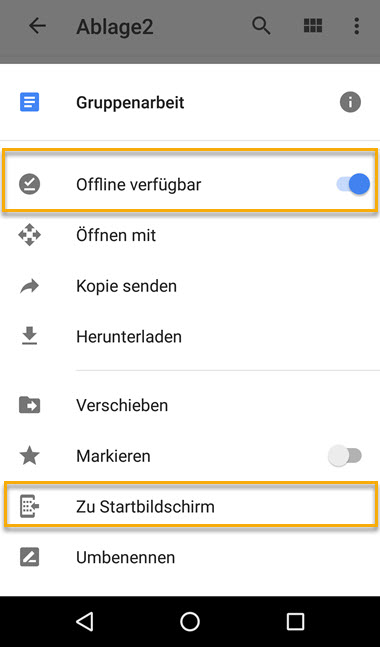
Ob Sie nun PowerPoint, Keynote oder Google Presentation verwenden – der Aufruf des Programms samt gewünschter Datei gehört an zentrale Stelle, denn meist beginnen Sie den Tag ja mit einer Einführung. Dazu sollten Sie die Verknüpfungen zu benötigten Dokumenten, YouTube-Videos, Weblinks usw. packen. Auf diese Weise genügen jeweils 1 bis 2 Fingertipps und am Beamer erscheint sofort, was Sie zeigen möchten. Die Möglichkeit, Verknüpfungen zu erstellen, ist oft direkt in der jeweiligen App vorhanden (z. B. bei Browsern, um Links auf dem Screen abzulegen). In manchen Fällen müssen Sie zu Widgets greifen. Materialien aus Google Docs können Sie beispielsweise über das Kontextmenü in einem Rutsch offline zur Verfügung stellen und die gewünschten Verknüpfungen erzeugen.
Gruppenarbeit


Oft sammelt man die Ergebnisse einer Gruppenarbeit digital, um sie anschließend über den Beamer zu zeigen. Die Teilnehmer sollen beispielsweise ein Konzept entwerfen, Vorschläge für ein Cover gestalten usw. Dazu kann man einen Cloud-Ordner frei geben oder ein einzelnes Dokument. Meist entstehen für derartige Freigaben „unhandliche“ Links, so dass es recht geschickt ist, wenn man bereits in der Vorbereitung aus dem Link ein QR-Code-Bild erzeugt und per Foto-Widget zur Hand hat. Die Teilnehmer halten dann nur kurz ihr Smartphone in Richtung Beamer, sofort öffnen sich die geteilten Materialien. Alternativ kann man den Code direkt im Dokument einfügen und hat es ihn auch so rasch zur Hand.
Bei meinen Radio-Workshops arbeite ich beispielsweise mit „Story Cubes“. Jede Gruppe würfelt ihre Ausgangsgeschichte, die Fotos landen in einem geteilten Ordner, während der Gruppenarbeit können sich die Teilnehmer die Fotos ansehen, um ihre Geschichte zu entwickeln.
Dokumentation


Der zeitliche Ablauf ist den Teilnehmern meist bekannt oder er hängt etwa auf einem Poster im Raum. Für sich selbst fertigt man oft ein Exemplar mit weiteren Einzelheiten an, z. B. wie man Gruppen einteilt, was Diskussionsfragen sind usw. Dieses Ablauf-Dokument sollte man natürlich auch rasch zur Hand haben. Ebenso ein Dokument, in das man (Wort-)Beiträge notiert: Sammlungen einer Brainstorming-Runde, Verteilung von Aufgaben, Fragen, die noch geklärt werden müssen usw. Zur Erleichterung kann man ein Template mit den benötigten Abschnitten vorab anlegen. Ich selbst benutze gerne Markdown-Editoren, die sich insbesondere bei der kleineren Bildschirmfläche eines Smartphones bewähren. Natürlich kann man seine gewohnten Programme wie Word, Pages oder Google Docs dafür nutzen. Da sich auch mit OneNote und Evernote einzelne Notizen als Verknüpfung ablegen lassen, bieten sich deren Editoren ebenfalls an.
Für die Foto-Dokumentation eines solchen Tages kann man auch Kamera- und Scan-App griffbereit in einem Homescreen-Ordner versammeln.
Wie üblich: Das beschriebene Vorgehen ist natürlich nur ein Vorschlag. Es sollen Anregungen für den Aufbau einer eigenen Struktur gegeben werden, die man beliebig ergänzen und anpassen kann. Aber man sieht: Mit einem durchschnittlichen Smartphone kommt man heute durchaus so weit, dass man auch für komplexere Aufgabenstellungen das Notebook nicht mehr zwingend benötigt. Und es wirkt natürlich wirklich unwahrscheinlich cool, wenn Sie bei einem Barcamp lässig nach vorne gehen, eine Arbeitsgruppe anbieten und dann einfach Ihr Mini-Büro aus der Tasche zaubern … 😉


