Organize My Files – der 0,5-Sekunden-Vorsortierer (Win, Mac, Linux)
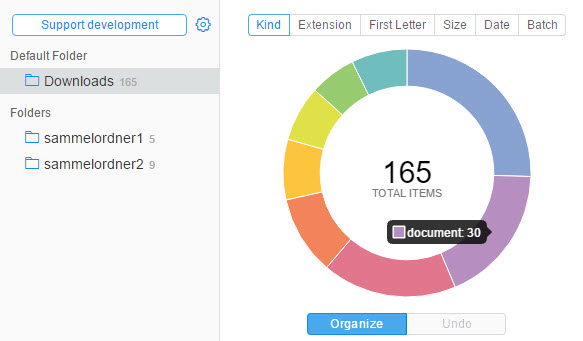
Recht neu auf dem Markt ist das kleine Tool „Organize My Files“, das ausgezeichnet in unser „Aufräum-System“ passt. Denn es ist ausgesprochen flink, sehr einfach zu bedienen und kann mit großen Datenmengen umgehen. Dazu gibt es die „1-Klick-Ungeschehen-Funktion“, die ich noch bei keinem anderen Tool so gut umgesetzt gesehen habe. Okay, was kann es denn so?
Analyse der Eingangsordner und Sortierung
Sie wählen im Tool einen oder mehrere typische „Sammelordner“ mit vielen unterschiedlichen Dateien aus. Also beispielsweise den Ordner „D:\Benutzer\Downloads“ oder „C:\Desktop“. Sofort zeigt Ihnen „Organize My Files“ die Anzahl der Dokumente sortiert nach Gruppen an (diese Gruppen werden später zu Ordnern und Ihre einzelnen Dateien werden fein säuberlich einsortiert).
Zunächst entsteht ein farbiges Kreisdiagramm mit Segmenten, darunter eine Legende mit den Einzelheiten
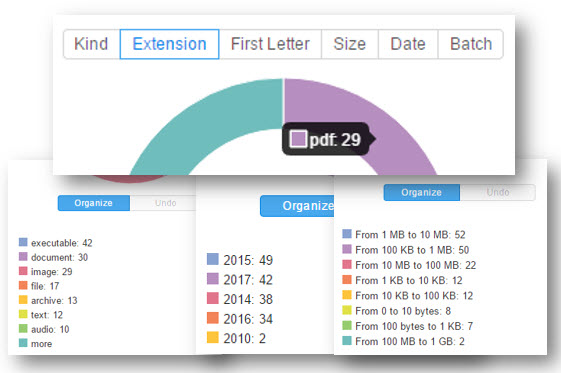
Sie können wählen zwischen „Dokumentenart“ (Kind), „Erweiterung“ (Extension), „First Letter“ (erster Buchstabe), „Size“ (Dateigröße), „Date“ (Datum) und „Batch“ (Stapel). Der Unterschied zwischen „Dokumentenart“ und „Erweiterung“ ist beispielsweise: Im ersten Fall werden unter „Image“ alle Grafiken einsortiert, also beispielsweise „*.jpg“ und „*.png“ landen im gleichen Ordner „Image“. Wählen Sie hingegen „Erweiterung“ aus, so entsteht ein Ordner mit dem Namen „JPG“ und ein zweiter Ordner mit „PNG“ usw. Bei der Wahl „erster Buchstabe“ entstehen Verzeichnisse, die die Bezeichnung „a“, „b“, „c“ usw. erhalten. Bei Datum kann man nach Jahren sortieren, nach Monaten oder nach Tag, Monat, Jahr. „Batch“ erzeugt je nach Auswahl Verzeichnisse, die genau „10“ oder „100“ oder „1.000“ Einzeldateien aufnehmen. Sie können ganz einfach Gruppen von der Verarbeitung ausschließen: Klicken Sie einfach auf das farbige Kästchen neben einer Gruppe und es wird für diese Dateien kein neues Verzeichnis angelegt.
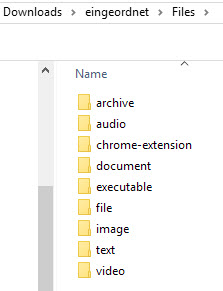
Hat man sich für eine Sortierung entschieden, so klickt man auf „Organize“ – und in Sekundenbruchteilen hat das Tool die gewünschten Ordner angelegt und alle Dateien einsortiert. Auf meiner SSD hat das auch bei über 1.000 Dateien kaum länger als 0,5 Sekunden gedauert [1]. Der Ausgangsordner ist „geräumt“, die neuen Unterordner kann man sich in Ruhe anschauen. Sollte einem das Ergebnis nicht gefallen – kein Problem: Mit einem Klick auf „undo“ zurren alle Dateien an ihren ursprünglichen Ort zurück, die neuen Ordner sind gelöscht – es ist, als ob nie etwas gewesen wäre … Das Spiel kann man beliebig oft wiederholen, bis man zufrieden ist.
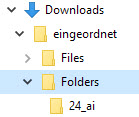
Sofern das ausgewählte Verzeichnis Unterordner aufweist, bleiben die Dateien in diesen Ordnern zunächst unangetastet. Allerdings werden alle Unterordner in ein getrenntes Verzeichnis verschoben.
Man erhält also „\eingeordnet\Files\“ mit den beschriebenen Verzeichnissen „..\archive“, „..\document“ usw. Dazu einen Ordner „\eingeordnet\Folders“ mit den Unterverzeichnissen von „Downloads“. Ab der heute erschienen Version 2.2 kann aber auch solche Verzeichnisse einbeziehen.
Auswahl des Speicherorts
Bei den bisherigen Versionen des Tools war es zwar möglich, beliebige Ausgangsordner auszuwählen – aber jeder einzelne Ordner erzeugt seinen eigenen „Einsortiert-Ordner“, also beispielsweise: „D:\Downloads“ erhielt „D:\Downloads\eingeordnet\files“, „C:\Desktop“ erhielt „C:\Desktop\eingeordnet\files“ usw. Man kann dieses Verhalten beibehalten. Man kann jetzt aber auch zentrale Ordner definieren, die Dateien aus unterschiedlichen Ordnern auffangen und einsortieren.
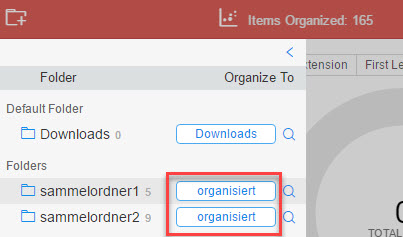
Im abgebildeten Beispiel gibt es 2 Ausgangsordner: „C:\Dokumente\Grafiken\Sammelordner1“ und „D:\Downloads\Fotos\Sammelordner2“. Auf meiner USB-Festplatte habe ich nun einen Ordner „Z:\Archiv\Grafiken\Organisiert“ und möchte, dass alle PNG-, JPG- usw. Dateien im gleichen Ordner landen. Alles, was ich zu tun habe, ist: allen Ausgangsordnern wird das gleiche Zielverzeichnis zugewiesen. Sollte der gleiche Dateiname in mehreren Ausgangsordnern vorkommen, so entstehen im neuen Verzeichnis Dateinamen wie „bild.jpg“, „bild(1).jpg“ usw. [2] Auf diese Weise kann man also auch die Unterverzeichnisse eines Ausgangsordners in die Sortierung einbeziehen.
Das Optionsmenü ist schlicht und einfach gehalten: Man kann für das Sortierverzeichnis einen Namen vergeben (Einstellung: „Organize my Files“, hier geändert in „eingeordnet“). Weiterhin kann man ein Verzeichnis bestimmen, das man besonders oft aufräumen möchte („Default folder“) und jene Sortierung einstellen, die beim Start des Tools erscheinen soll („Default menu“).

Das Tool ist „Donationware“ – man kann also geben, was man möchte. Wenn man sich nicht sicher ist, ob man das Tool länger verwenden wird, kann man beim Download auch „0 Dollar“ einstellen und später etwas spenden. Der Entwickler hat auf alle meine Mails umgehend geantwortet und versucht, Anregungen von Anwender aufzugreifen. Ich denke, er hat sich einen kleinen Beitrag redlich verdient.
[1] Wenn über Speichermedien hinweg Dateien physisch verschoben werden, dauert es natürlich länger.
[2] Hier wird es sicher noch neue Einstellmöglichkeiten geben. Das Tool ist erst seit zwei Monaten auf dem Markt, der Entwickler reagiert sehr schnell auf Vorschläge.

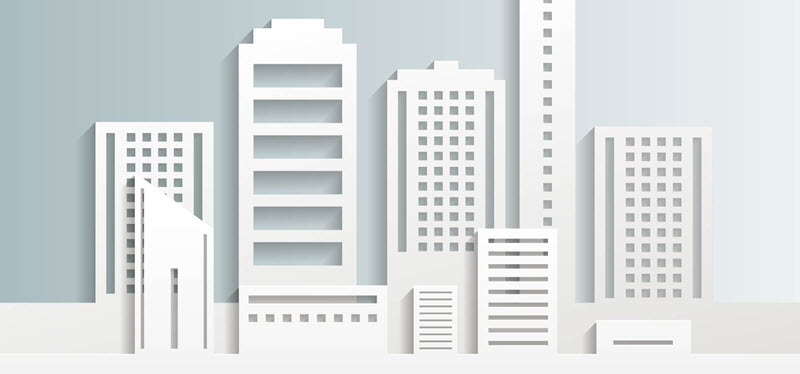
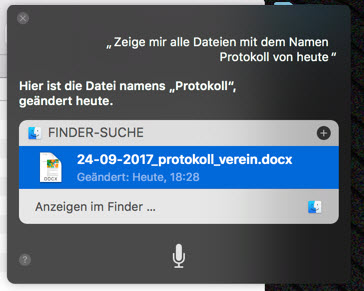
2 Kommentare
Sven
Danke für diesen Tipp, das klingt nach einem richtig guten Helfer. Für später hinzukommende Dateien muss die Sortieraktion dann erneut angestoßen werden – oder kann das Programm die Ordner auch weiterhin überwachen?
Herbert
Momentan kann dieses Tool keine Ordner überwachen. Da der Entwickler sehr aktiv ist, könnte das auch mal kommen. In Digital Cleaning stelle ich ja andere Tools vor, die die Ordner-Überwachung übernehmen. Aber „Organize My Files“ hat den Vorteil, dass es ohne große Einarbeitung sofort genutzt werden kann.