Der „Körbchen auf der Treppe“-Ordner

Ich mag das kleine Häuschen, in dem ich wohne. Es liegt im Fischerviertel, der malerischen Altstadt Ulms, nur wenige Meter vom Donauufer entfernt. Allerdings ist es schmal gebaut, so dass sich die Zimmer über drei Ebenen erstrecken und ich einen Teil meines wöchentlichen (eher symbolisch geführten[1]) Trainingsplans bereits durch die zwei verwinkelten Treppen erledigt wird. Wie in Haushalten mit solchen Bedingungen üblich: Es gibt ein Körbchen, das die kleinen Dinge sammelt, die zu einem anderen Stockwerk gebracht werden müssen oder am anderen Ort erledigt/einsortiert werden müssen. Das steht auf einer unteren Treppenstufe, sonst vergisst man es. Damit erspart man es sich, wegen jeder Kleinigkeit rauf-runter-runter-rauf zu rennen. Soweit also das analoge Vorbild.
Übertragen auf das Dateisystem: Es ist sinnvoll, sich einen solchen einfachen „Körbchen-Ordner“ anzulegen. Denn es gibt immer wieder Situationen, in denen wir Dokumente aus unterschiedlichen Ablageordnern für kurze Zeit sammeln müssen. Beispiele:
- Jemand erbittet die Präsentationsfolien des letzten Vortrags („B\Projekte\Lehrerstudie\tagung_hamburg_2017.pptx“) zusammen mit dem letzten veröffentlichten Aufsatz zum Thema („A\Archiv\Publikationen\Lehrerstudie_2017\lehrer_profession.pdf“).
- Für die Vorbereitung der Besprechung möchte man dem Team Materialien via Cloud zur Verfügung stellen: die Notizen der letzten Sitzung (..\Besprechungen\2017\September ..) plus die Ausgangsunterlagen (..\Projekt_xyz\..) plus die Gesprächsnotiz vom Telefonat usw.
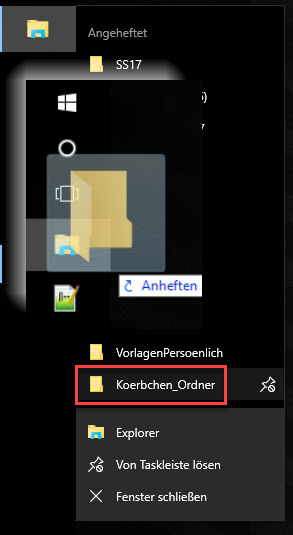
Oft kann man die Dateien nicht einfach an eine Mail hängen oder in den Zielordner ziehen. Man möchte noch rasch eine Änderung vornehmen, den Dateinamen ändern usw. Oder man kommt erst nach dem Meeting zur Bearbeitung eines Vorgangs, da man aber ohnehin gerade mit den Dateien zu tun hatte, legt man diese in den „Körbchen-Ordner“ und muss so später nicht neu mit der Suche beginnen. Mac-Anwender benutzen für diesen Zweck oft den „Schreibtisch“, unter Windows sieht das Gegenstück „Desktop“ aber oft sehr überfüllt aus, so dass ein spezieller Ordner, an den man sich für diese Zwecke gewöhnt, in vielen Fällen günstiger ist. Der genaue Ort des beschriebenen Verzeichnisses ist nicht gar so wichtig, da man ihn wegen der häufigen Nutzung in die Favoriten aufnehmen oder an die Taskleiste anheften wird.
Bis hierhin genügt Ihnen vielleicht schon das einfache Vorgehen: gesonderten Ordner anlegen, anheften, fertig. Da man aber im Alltag für jeden Klick dankbar ist, den man sich sparen kann, hier noch ein ergänzender Tipp: Ordner per „Direkt-Klick“ aktivieren.
Ordner mit einem Klick erreichen
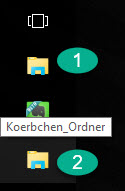
Wenn man den Ordner per Drag and Drop auf die Taskleiste zieht, so wird er in die Favoriten-Liste des Dateimanagers aufgenommen. Man muss also immer zuerst diese Liste aufklappen und das Verzeichnis kurz suchen. Bequemer ist es, wenn er auf der Taskleiste ein eigenes Icon erhält, was aber nicht einfach per Drag and Drop machbar ist. Mit einem kleinen Trick geht es aber doch:
- Man erzeugt zunächst eine Verknüpfung zum Ordner (rechte Maustaste, „Verknüpfung erstellen“).
- Dann öffnet man die Eigenschaften der gerade erzeugten Verknüpfung.
- Im Feld ziel schreibt man vor den Pfad „explorer.exe“, also beispielsweise „explorer.exe E:\Koerbchen_Ordner“)
Diese Verknüpfung kann man nun in die Taskleiste ziehen. Künftig genügt ein Klick und der Ordner ist offen, um als Zwischenablage Dokumente aus verschiedenen Verzeichnissen zu bündeln.
Noch eleganter: Mit DropIt automatisieren
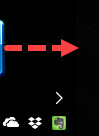
Im Buch empfehle ich ja unter anderem für die Automatisierung von Vorgängen das kostenlose Programm „DropIt„. Der besondere Vorteil: Wenn man dieses Tool verwendet, muss man kein gesondertes Explorer-Fenster öffnen. Man kann die ausgewählten Dateien einfach auf das Icon fallen lassen – DropIt verschiebt bzw. kopiert diese Dateien selbst das Körbchen-Verzeichnis. Dabei nimmt das Icon besonders wenig Platz ein: So lange man damit nichts unternimmt, bildet es nur einen schmalen Streifen am Bildschirmrand. Nähert man sich hingegen mit dem Mauszeiger, so „fährt es aus“ und stellt seine ganze Fläche zur Verfügung. Nachdem man die Dateien fallen gelassen hat, zieht sich das Icon sofort wieder zurück.
Die für den Vorgang notwendige DropIt-Regel (in diesem Tool „Assoziation“ genannt) ist sehr einfach:
- Einen einprägsamen Namen vergeben
- Unter „Regel“ ein Sternchen setzen, da sich die Anweisung auf alle Dateien auswirken soll, die man fallen lässt.
- bei „Aktion“ „Kopieren“ einstellen.
- Unter Zielverzeichnis noch den Ordner auswählen.
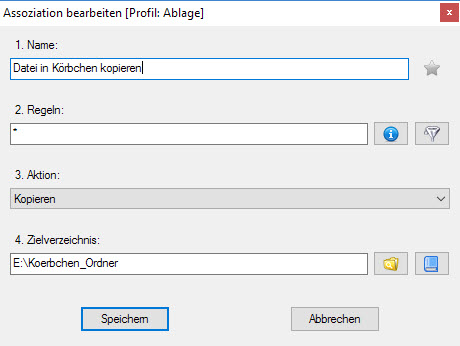
Mit einer anderen Regel kann man die Dateien in diesem Ordner regelmäßig löschen lassen: beispielsweise mehrmals täglich oder gegen Abend. So hat man immer ein leeres „Körbchen“ und behält auch hier den Überblick.
[1] Nur mal am Rande: Auf meinem Smartphone habe ich eine umfangreiche Sammlung von Gesundheits-Apps. Okay, auf Seite 10 des Homescreens. Aber der gute Wille ist da …

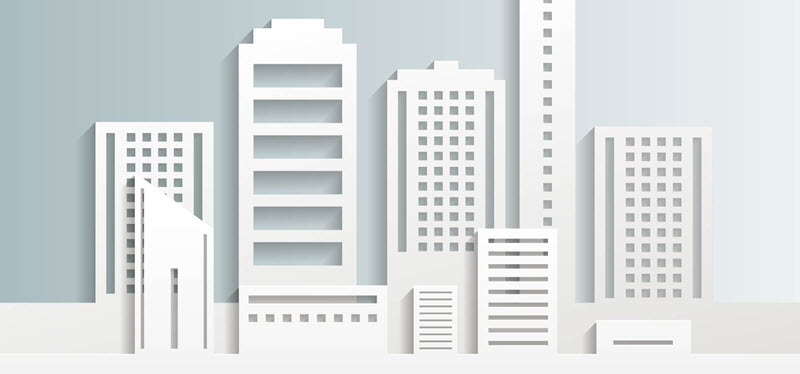
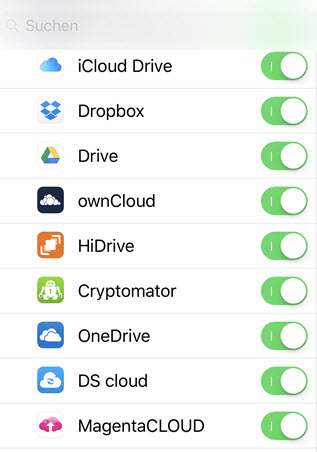
3 Kommentare
Horst
Für Anwender die hin und wieder einen Zweifenster-Dateimanager für die Organisation vermissen, hätte ich da ein kleines Windows-Tool „Plus_Explorer-Fenster“. Man öffnet zunächst zwei Instanzen des Dateimanagers (Windows-Explorer z.B. mit Win e) und dann startet man das Tool „Plus_Explorer-Fenster“. Nach kurzer Zeit werden die beiden Dateimanager-Instanzen nebeneinander angezeigt.
Am besten man richtet „Plus_Explorer-Fenster“ in den Anwendungsstarter ein.
Interesse? Dann kurze Mail an hsw2@gmx.de
Horst
Sorry, gerade sehe ich das der Anwendungsstarter erst nach Installation von „QTTabBar“ verfügbar ist. http://qttabbar.wikidot.com/
Pingback: