Firefox Quantum optimal nutzen

Der neue Firefox Quantum kommt bei vielen Anwendern gut an, einige sind sogar ihrem Google-Chrome-Browser untreu geworden. Sicher, klares Design – und sehr flott ist er geworden. Verbessern und beschleunigen kann man den Browser durch ausgewählte Erweiterungen, die man frei positionieren und gruppieren kann. Ich persönlich nutze Firefox unter Windows und Mac und habe ihn nach meinen Bedürfnissen konfiguriert. Vielleicht sind ja einige Anregungen für Sie dabei.

Generell gilt: Es gibt immer verschiedene Wege, um sein Ziel zu erreichen. Zum Beispiel werde ich gleich eine Erweiterung vorstellen, mit der man eine Liste aller geöffneten Tabs erzeugt. Ein anderer Anwender wird dafür lieber die Bookmark-Sammelfunktion nutzen, die Firefox von Haus aus zur Verfügung stellt. Oder eine andere Erweiterung bevorzugen usw. usw. Jeder arbeitet da anders.
Inhalt
Gruppe 1: Tabs
Zunächst sind jene drei Erweiterungen zu sehen, die mit geöffneten/geschlossenen Tabs zu tun haben.
Save Tab URLs
Ganz links sind die Buchstaben „ST“ zu sehen. Ein Klick erzeugt eine Link-Liste aller momentan geöffneten Tabs samt Titel. Die Liste ist editierbar, kann als Text-Datei gespeichert oder über die Zwischenablage z. B. in eine Evernote-Notiz kopiert werden. Nutze ich zwar nur gelegentlich, dann finde ich die Erweiterung aber nützlich.
Geschlossenen Tab wiederherstellen
Könnte man zwar über das Tab-Kontextmenü erledigen – aber so geht es schneller: Maustaste links = letzter Tab wird wieder geöffnet, Maustaste rechts = Liste der letzten geschlossenen Tabs wird angezeigt.
Close all Button
Nutze ich oft: Ein Klick – alle geöffneten Tabs sind sofort verschwunden und aus den Augen.
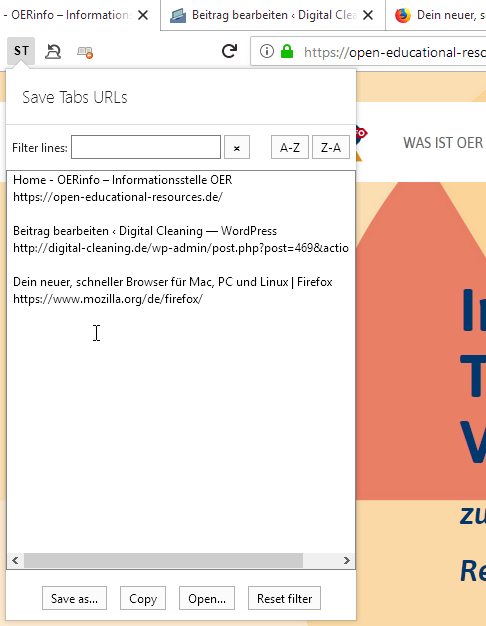
Gruppe 2: Adresszeile
In my Pocket
Firefox hat zwar einen Pocket-Button eingebaut, aber der hält mich mit seiner Abfrage auf. Mit dieser Erweiterung geschieht die Erfassung hingegen sofort.

Link kopieren
Keine Erweiterung. Ich habe die FF-Funktion „nach oben“ geholt (auf die drei Punkte klicken, rechte Maustaste beim gewünschten Menüpunkt, „Zu Adressleiste hinzufügen“). Ergibt einen kleinen Zeitgewinn: 1 Klick und die URL ist in der Zwischenablage
Screenshot-Funktion
Ebenfalls in die Adresszeile geholt, da die Funktion inzwischen neben dem Speichern von Ausschnitten auch das Kopieren in die Zwischenablage beherrscht. Nutze ich aber nur gelegentlich.
Gruppe 3: Inhalte speichern
Bildschirmfoto speichern
Richtig flott! Ein einziger Klick und sofort ist die vollständige Webseite (also über den Bildschirmrand hinaus) als Bilddatei im Download-Verzeichnis gespeichert. Keine Fragen, kein Zeitverlust.
In my Pocket (siehe oben)
Gehört zur Erweiterung „In my Pocket“. Liefert mir eine kompakte Bookmarkliste und dient mir als „Kurzzeitgedächtnis“.
Evernote Web Clipper
Ist bekannt, ausgesprochen vielseitig, für mich sehr nützlich, da ich Evernote intensiv nutze. Damit werden Artikel erfasst, von denen ich mir sicher bin, dass ich sie langfristig aufbewahren möchte.
Instapaper
Erfasst längere Artikel, die ich später in Ruhe lesen möchte. Sofern „archivierungswürdig“ werden sie von Instapaper an Evernote übergeben.
Gruppe 4: Diverse
Inoreader Companion
Könnte man zwar auch bei der Gruppe 3 unterbringen, da ich aber sparsam mit der Aufnahme neuer Feeds bin … Dient gleichzeitig als 1-Klick-Button, um den Reader zu öffnen.
Todoist
Todoist ist mein Aufgabenplaner, allerdings rufe ich dazu die Todoist-Webseite auf. Die Erweiterung nutze ich, um aus Web-Links rasch einen Task anzufertigen.
Download Flash und Video
Funktioniert bei vielen Web-Angeboten. Ist nützlich, wenn ich bei einer Präsentation einen Film zeigen möchte, mir aber nicht sicher bin, ob die Internet-Verbindung gut funktioniert.
Zum Schluss sieht man noch die Buttons für „Firefox-Einstellungen“ und „Firefox-Erweiterungen“.
Suche mit Schlüsselwörtern
Firefox beherrscht schon „ewig“ Kürzel für Such-Vorgänge ganz ohne Erweiterung – aber viele Anwender wissen davon nichts. Man muss nur kurz den Cursor in das Suchfeld eines Web-Angebots setzen – z. B. in das Feld eines Blogs, den man häufig nutzt – und sich ein „Schlüsselwort“ ausdenken. Bei mir steht beispielsweise „a“ für „Amazon.de“. Wenn ich also ein Buch suche, so gebe ich in die Adresszeile ein „a Medienpädagogik“ oder „a Winnetou 1“ usw. „gm“ nutze ich für „Google Maps“, also etwa „gm hafenbad ulm“.
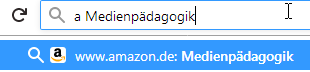
Das klappt auch für private Blogs. So ist mein Blog „Evernote für Pfiffige – notieren.de“ (Schlüsselwort „not“) inzwischen mit über 700 Tipps sehr umfangreich. Wenn mich Fragen zu Evernote erreichen, so suche ich den passenden Artikel z. B. mit „not Scanner App“.
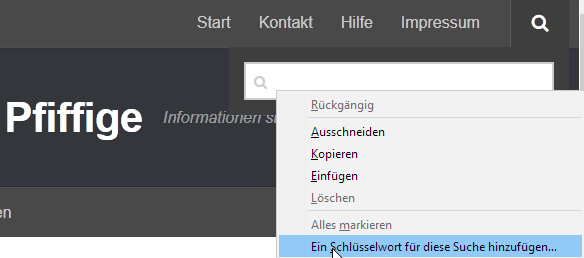
Und noch:
ga= Google USA (Google Deutschland funktioniert ja ohne Schlüsselwort in der Adresszeile)
gm = Google Maps
gb = Google Bildersuche
a = Amazon
auu = Adressdatenbank der Universität Ulm
usw.
Ausgeblendet auf den Screenshots habe ich meine Leiste „Lesezeichen“, da ich darüber bei Gelegenheit einen gesonderten Artikel schreiben möchte. Auch in diesem Bereich kann man sich auf erstaunlich einfache Weise viele Klicks sparen.
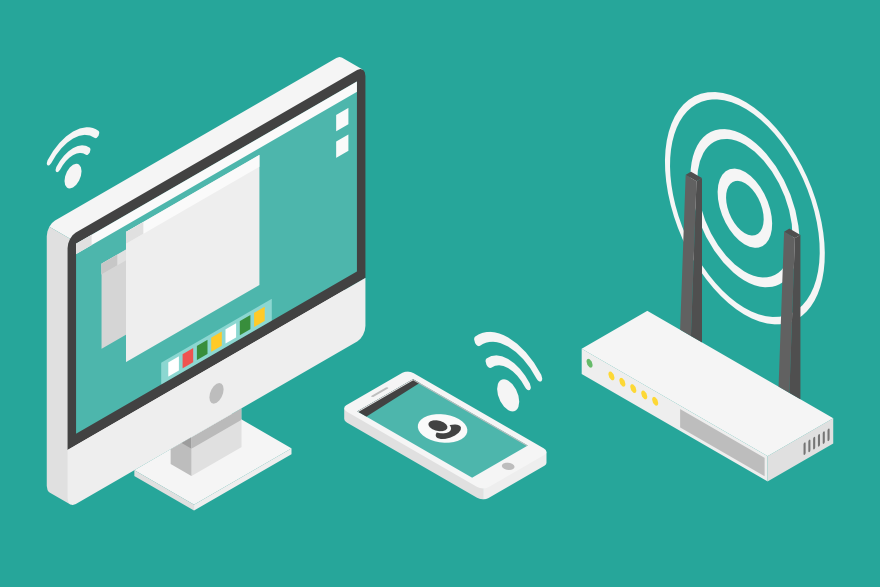
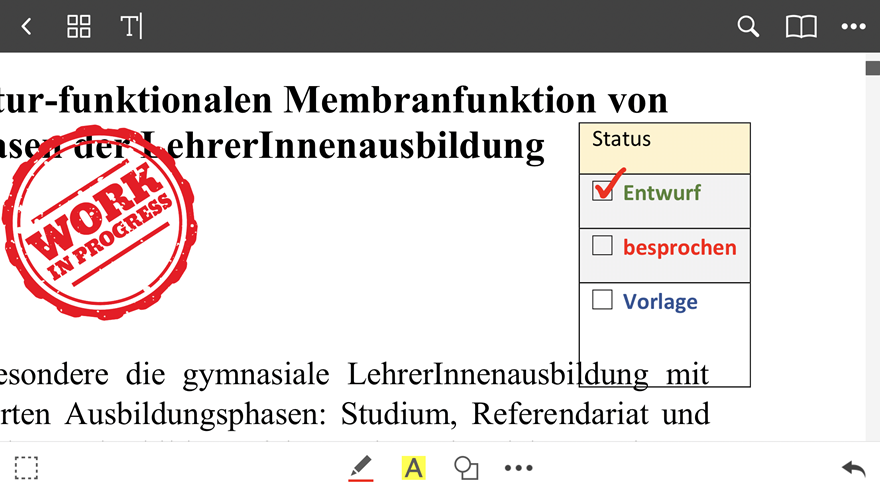

5 Kommentare
Horst
Und dann gibt es noch die Möglichkeit Scripte zu nutzen. Funktionen die ehemals durch Erweiterungen zur Verfügung gestellt wurde, jetzt aber nicht mehr existieren (wie z.B: TabMixPlus, ClassicThemeRestorer, u.a.). Diese Scripte werden beim Laden des Firefox mitgeladen.
Bei mir sind das zum Beispiel:
– Clear Cache
– Datum / Uhrzeit in Menüzeile
– Dblclick_Reload Tab
– Extras Config Menu
– Tab im Hintergrund laden
– Tab History; Geschlossene Tabs Button
– Restart Firefox, mit Löschen des Chrome.js-Cache
– Searchbar Text automatisch löschen nach x Sekunden
– Tab Focus bei Mouseover
– Tab sperren
– Tab Wheel Scroll
Ein paar Maßnahmen sind für die Scriptnutzung nötig: https://www.camp-firefox.de/forum/viewtopic.php?f=16&t=122538
Falls Fragen auftauchen: hsw2@gmx.de
Johannes
Wäre auch mal interessant, wie Du „Todoist“ nutzt.
Soll ja ein wirklich gutes Teil für Projekte sein.
Vielleicht mal ein Beitrag dazu?
Herbert
Ich habe bereits einige Artikel darüber in meinem Evernote-Blog verfasst. Ein ausführlicher ist dieser hier: http://www.notieren.de/mit-todoist-ziele-tatsaechlich-erreichen/
Johannes
Ja, Danke !!
Johannes
Ja, Danke !!
Johannes