Zugriff auf das Smartphone per Heim-WLAN (Android)
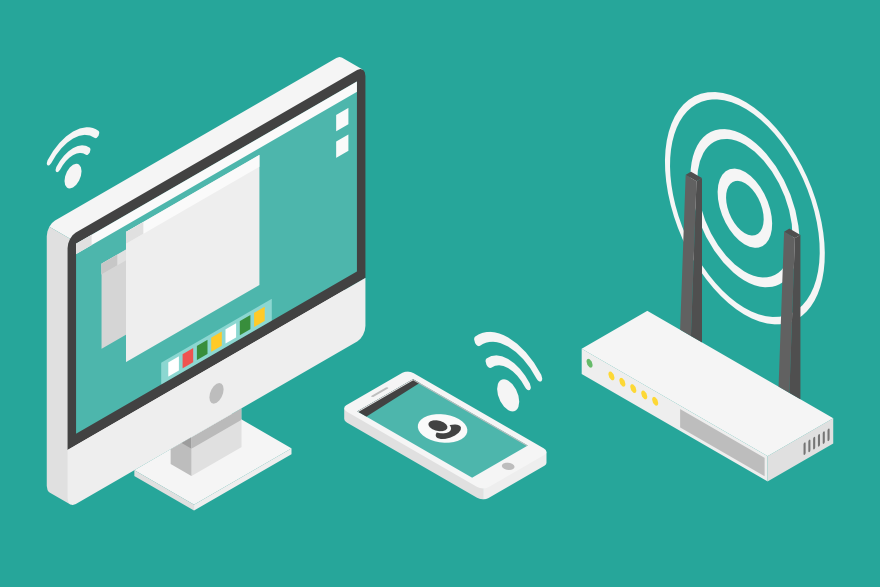
Nicht jeder kann oder möchte die Dateien auf seinem Smartphone via Cloud synchronisieren. Wohnt man in einer ländlichen Ecke mit schwacher Verbindung oder möchte man private Daten bei sich behalten, so gibt es eine sehr bequeme Alternative: Binden Sie Ihr Smartphone samt SD-Karte einfach in Ihr Heim-WLAN ein. Und schön können Sie beliebig Dateien austauschen: Über den Windows-Explorer, Mac-Finder, Web-Browser, vom iPad zum Android und umgekehrt usw.

Die Erst-Einrichtung dauert nur einige Sekunden, danach wird Ihr Smartphone wie jedes andere drahtlose Gerät erkannt, sobald Sie Ihre Wohnung betreten. Klappt auch unter iOS, aber in diesem Artikel erkläre ich es für das Android-System.

Für Android gibt es unzählige Dateimanager, viele davon bieten die Möglichkeit der Einbindung ins Netzwerk. Diese Einbindung geschieht allerdings je nach App etwas unterschiedlich. Gut ist, wenn eine WebDAV-Verbindung eingerichtet werden kann, dann können Sie Ihren Smartphone-Speicher direkt in Ihre Laufwerkverzeichnisse einhängen. In anderen Fällen müssen Sie den Zugang über den Browser einrichten. Ich selbst nutze den Android-Dateimanager Solid Explorer[1]. Solid Explorer hat den Vorteil, dass man sogar für den „Server-Start“ eine Verknüpfung auf den Homescreen legen kann – man muss also nicht erst die App aufrufen und den Menüpunkt auswählen. Man kann die Serverfunktion aber auch eingeschaltet lassen. Wenn dann das Smartphone noch in der Aktentasche im unteren Stockwerk ist, kann man dennoch vom Desktop-PC aus zugreifen.

Die „Bedienung“ ist ultra-simpel: Einfach starten und die Ziffernfolge in den Dateimanager Ihres anderen Geräts eingeben. In diesem Beispiel würde man also in den Windows-Explorer eintragen „ftp://192.169.2.102:999“ – sofort erscheinen die Verzeichnisse Ihres Smartphones im Explorer, als würde es sich um eine „Festplatte“ handeln. Wie gewohnt können Sie nun Dateien kopieren oder verschieben.
Sie können für den Server auch weitere Einstellungen vornehmen. Sinnvoll ist oft die Vorgabe des Startverzeichnisses. Das könnte Ihre SD-Karte sein, man kann aber auch ein Unterverzeichnis wählen wie beispielsweise „SD-Smartphone\Schuljahr1718\“. Ebenfalls können Sie ein Passwort für den Zugriff ermöglichen – oder gerade eben nicht, damit alle Familienmitglieder auf den ausgewählten Ordner zugreifen können. Ebenso können Sie Geräte-Ordner einbeziehen, Sie sind also nicht auf die SD-Karte eingeschränkt.
Einmal gestartet ist es gleichgültig, ob das Gerät eingeschaltet ist – die Verbindung funktioniert weiterhin, so lange Sie sich im ausgewählten WLAN befinden.

Als ganz nützlich kann sich der neue Server auch bei einem mobilen Geräte-Mix erweisen: Vielleicht bevorzugen Sie ein iPad, um darauf PDF-Dokumente zu lesen und zu bearbeiten – verwenden aber als Smartphone lieber ein Android-Gerät statt eines iPhones. In diesem Fall können Sie über die iOS-App „Documents“ Ihr Smartphone einbinden. Oder, sofern Ihr Android-Dateimanager eine IP für den Browser zur Verfügung stellt, Sie verwenden Ihren iOS-Browser. Auch hier funktioniert der Dateiaustausch in beide Richtungen. So sieht der Browser-Zugriff mit der Android-App „X-plore File Manager“ aus:
[1] In Solid Explorer lassen sich beliebige Dienste integrieren. Vor allem hat die App aber ein interessantes „Split-Screen“-Konzept: Hält man das mobile Gerät waagrecht, so teilt sich automatisch der Screen. Man kann dann etwa in der linken Hälfte Dropbox anzeigen lassen und in der rechten Google Drive usw.


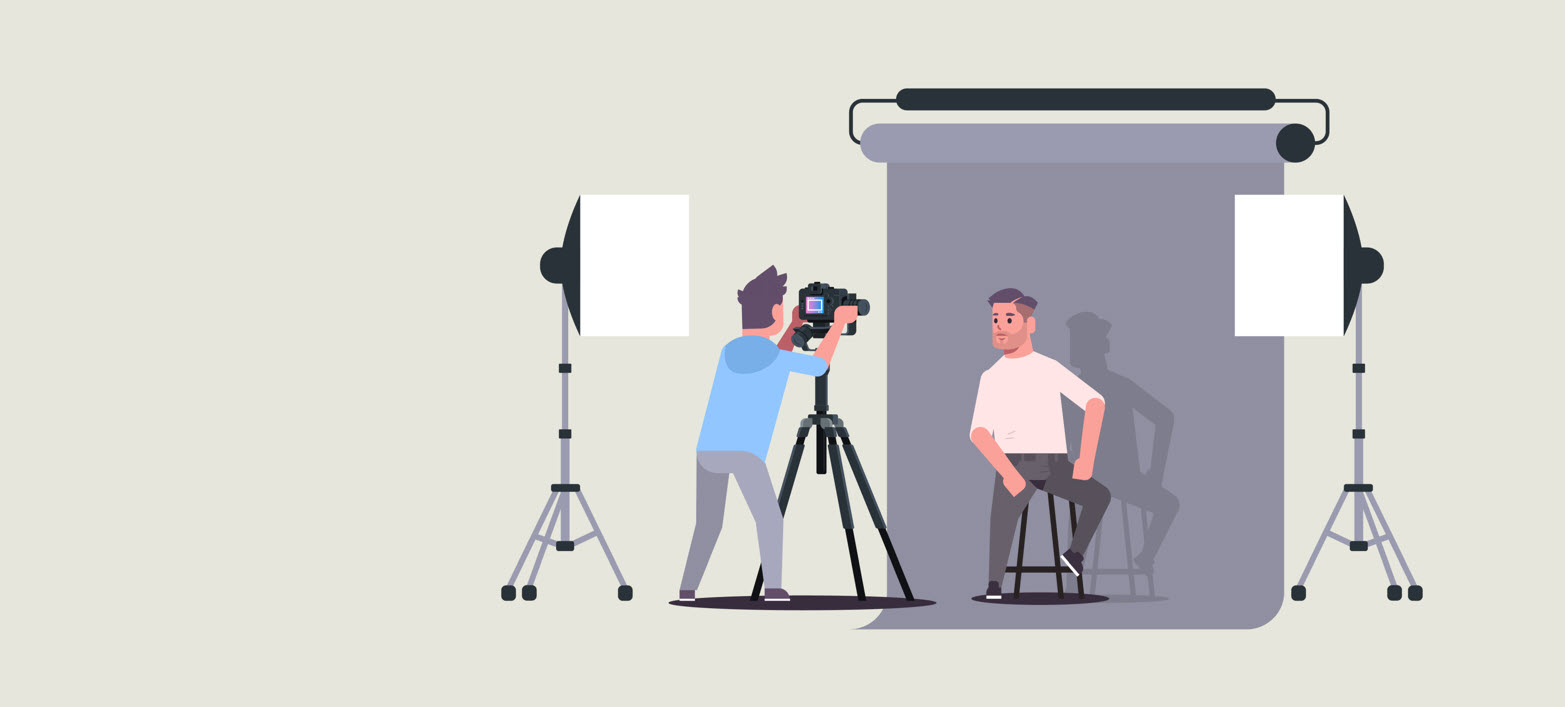
Ein Kommentar
Horst
Wie ich schon in der Gruppe+ „Digital Cleaning“ schrieb nutze ich den Mix aus Windows-Browser, X-plore Dateimanager, NFC-Tags zum Ein-/Ausschalten des WLAN-Servers.