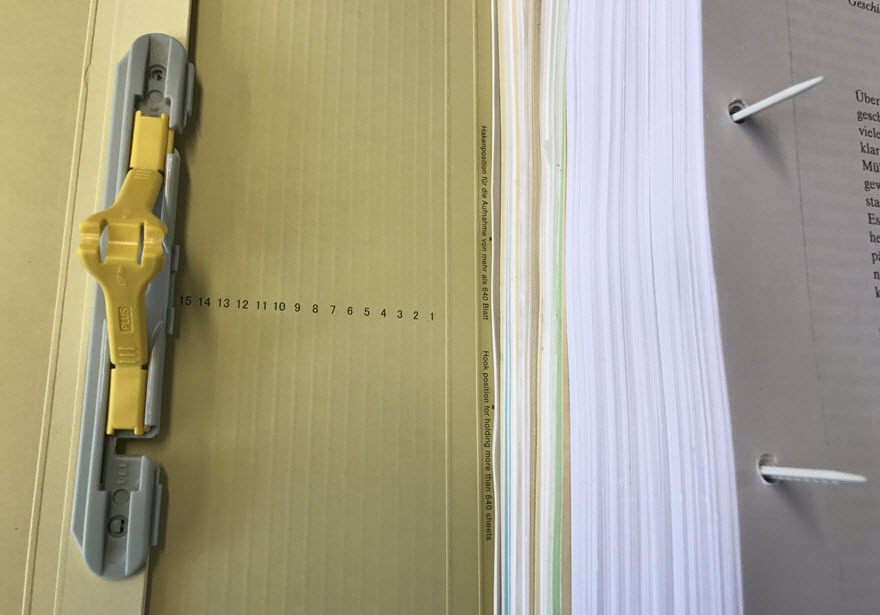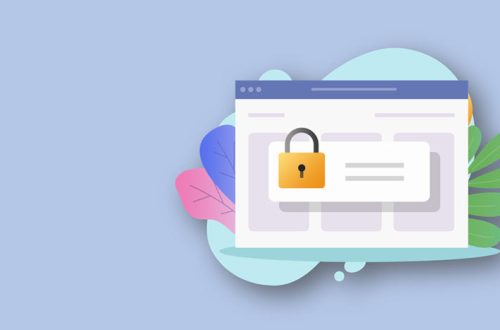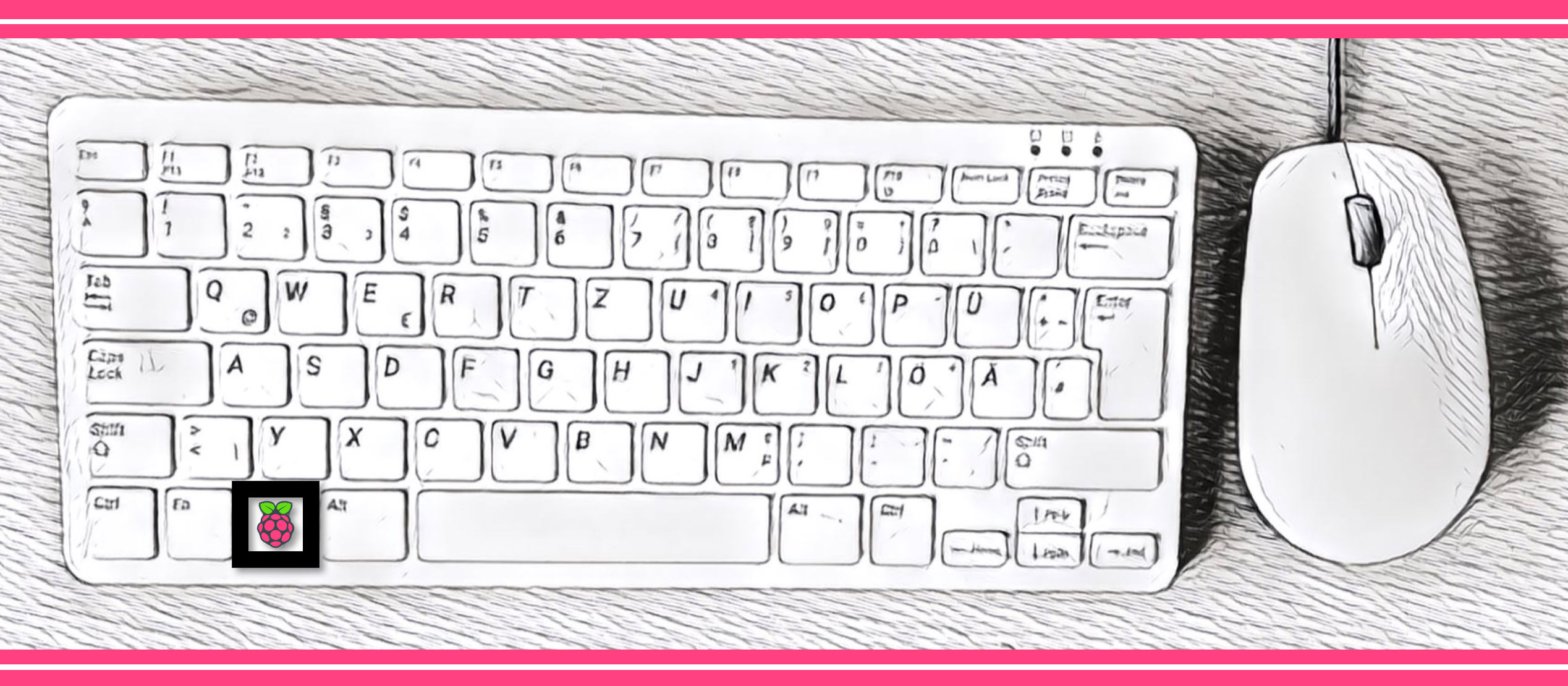Schneller scannen mit eigenem Auswahlmenü (Windows, Mac)

In DC schlage ich ja vor, Dateien nach einheitlichen Mustern zu benennen, damit man in seinen Archiven den Überblick behält. Gerade bei der Digitalisierung von Papier via Scanner bietet es sich an, solche Muster konsequent und einheitlich umzusetzen, wodurch man sich doppelte Arbeit erspart (also beispielsweise später „Scan054.pdf“ noch mal anfassen zu müssen, um den Namen „2017-11-05_Rechnung.pdf“ zu vergeben). Von den beiden Möglichkeiten[1], die ich in DC beschreibe, möchte ich hier ein Beispiel für die Verwendung von Textbausteinen beschreiben. Prinzipiell kann man das Verfahren bei den meisten Scannern einsetzen, da viele Leser aber einen ScanSnap einsetzen, nehme ich diesen als Beispiel.
Eigenes Auswahlmenü erstellen

Die Struktur Ihres Archivs, das Sie z. B. für Steuer-Unterlagen nutzen, haben Sie sich ja bereits überlegt. Falls Sie die Dokumente also nach dem Muster „Datum_Etikett“ benennen, werden Sie sich eine Reihe derartiger Etiketten überlegt haben, z. B. „Rechnung“, „Quittung“, „Vertrag“, „Versicherung“, „Steuer“ usw. Künftig soll ein Tastenkürzel genügen, das ein entsprechendes Menü aufruft. Das aktuelle Datum ist bereits eingetragen, Sie können Ihre Etiketten aus einer Liste wählen. Mehr noch: Sie können den so erzeugten Dateinamen sofort ändern oder ergänzen: Falls Sie also statt „…._Vertrag.pdf“ beim aktuellen Scan lieber den Namen „…_Arbeitsvertrag.pdf“ vergeben möchten, so können Sie die Vorgabe übertippen. Zudem können Sie jederzeit Ihr Menü ergänzen, neue Begriffe hinzufügen, veraltete löschen usw.
Das Menü haben Sie in wenigen Minuten erstellt, da fast alle bekannten Tools für Textbausteine die entsprechenden Optionen zur Verfügung stellen. Das kostenlose Windows-Programm „Textbausteinverwaltung Deluxe“ ist weit verbreitet, daher erkläre ich das Vorgehen entlang dieser Anwendung (für den Mac: „aText„, 5 Euro, kostenlose Testversion).
Starten Sie das Programm und erzeugen Sie mit STRG+M ein neues Textmemo. Rechts bekommen Sie eine längere Auswahlliste angezeigt, wählen Sie „Datum/Uhrzeit“. Nun erhalten Sie eine Reihe von Vorlagen – unser Muster ist das letzte in der Liste „yyyy-mm-dd“:
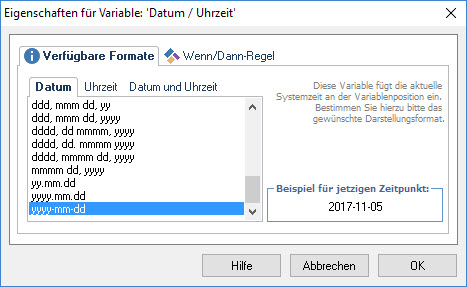
Im eigentlichen Memofeld erscheint danach der Platzhalter in geschweiften Klammern – {!vDateTime …} – nach der zweiten Klammer fügen Sie den Unterstrich „_“ ein, damit wir später „Datum_“ erhalten. Nun zur Konfiguration unserer Liste: Die Option ist ebenfalls in der rechten Seitenleiste aufgeführt und nennt sich „Nachlagewert“. Nun nacheinander die Punkte der Liste bei „Nachschlagewerte:“ eintragen, mit „Vorgabewert:“ wird jener Punkt ausgewählt, den man am häufigsten vergibt. Empfehlenswert ist noch der Haken bei „… Texteingabe erlauben“, so dass Sie später während der Vergabe Ergänzungen vornehmen können

Abschließend vergeben Sie noch eine Tastenkombination, mit der Sie künftig Ihr Menü aufrufen möchten – in diesem Beispiel ist es „Strg + D“. Speichern. Fertig.

Unter Mac ist das Vorgehen ähnlich, aber um unnötige Doppelungen zu vermeiden hier nur ein kurzer Screen aus aText:

Ab sofort funktioniert Ihr Menü systemweit: Immer, wenn Sie im Windows-Mac-Speicherdialog einen Dateinamen vergeben müssen, wählen Sie Ihr Tastenkürzel und die Auswahlliste poppt auf.
Einsatz beim ScanSnap
Zwar kann man mit der Software des ScanSnap in begrenztem Umfang Dateinamen konfigurieren, aber mit unserem Menü sind wir wesentlich flexibler. In diesem Beispiel habe ich die Anforderungen sogar noch etwas höher gesetzt:
- Eine Sicherungskopie des Scans soll auf einem externen Speichermedium landen (in meinem Fall eine Synology-NAS) und die Texterkennung durchlaufen haben.
- Gleichzeitig wird eine neue Notiz in Evernote mit dem Scan erstellt.
- Die Notiz in Evernote soll als Titel den vergebenen Dokumentennamen tragen.
- Das in der Notiz aufgenommene Dokument soll den Dokumentennamen behalten, so dass sich bei einem späteren Export nichts am Namen ändert.
- Das alles geschieht durch den üblichen 1-Tastendruck auf den ScanSnap (bei mir: iX500) plus Start unseres Auswahlmenüs.
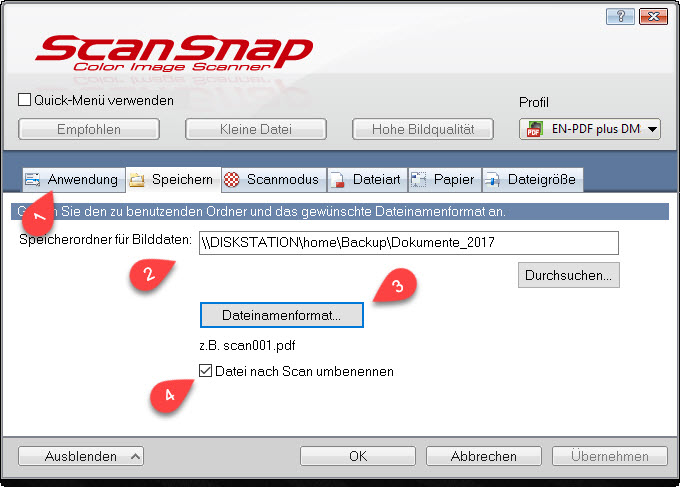
Im Reiter „Anwendung“ (1) wählen Sie zunächst „Scan to Evernote (Document)“ aus und aktivieren die Texterkennung. Im Reiter „Speichern“ geben Sie den gewünschten Speicherort ein (2). Bei „Dateinamenformat“ (3) ist es gleichgültig, was Sie eintragen – wir ersetzen den Dateinamen ja später durch unsere eigene Menüauswahl. Wichtig ist nun noch der Haken bei Punkt „Datei nach Scan umbenennen“ – nur so wird der Speicherdialog aufgerufen und Sie können den von ScanSnap gewählten Namen durch Ihr eigenes Muster ersetzen.
Nach dem Druck auf die Scantaste wird der Vorgang ausgelöst, zum Schluss werden Sie nach dem Dateinamen gefragt. Sie rufen Ihr Menü auf – damit landet der Scan mit der korrekten Bezeichnung auf dem externen Speichermedium.

Gleichzeitig wird die Datei in einer Evernote-Notiz aufgenommen. Die Notiz erhält automatisch den Namen der Datei.

Weiterhin: Wenn Sie später einen Notiz-Anhang per Drag and Drop z. B. in eine Mail ziehen, so bleibt der Name – „2017-11-05_Rechnung.pdf“ – erhalten.